- 2011-12-23 (金)
- スマートフォン ソニーエリクソン Xperia エクスペリア Sony Ericsson
私のXperia(エクスペリア)は買って1年もしないうちにUSBケーブルのコネクタ部分がグラグラするようになり、最近ではXperia(エクスペリア)とパソコンを接続している時にケーブルの位置を変えただけで接続が切断されるくらいに状態が悪くなっています。
しかし、Xperia(エクスペリア)とパソコンは接続してなんぼというか、日常的に接続しています。
今更修理をする気にもなれず、Xperia(エクスペリア)をパソコンに接続している時は、なるべく触らないように気遣いながら使っていました。
それでも何かの拍子に接続が切断されることもあるんですけど……
そんなストレスの貯まる日々の中で、遂にXperia(エクスペリア)とパソコンをWi-Fi経由でワイヤレス接続できるアプリ、Remote Web Desktopを見つけました。
これは、私的には今風に言えば神アプリです。
何しろ、ケーブルの呪縛から解放され、ソニー製Bluetooth(ブルートゥース)のセッドセット/イヤホン/ヘッドホンのDR-BT140Qを買った時と同じくらい感激しました。
Remote Web Desktopを使用するためには、Xperia(エクスペリア)とパソコンそれぞれにアプリ・ソフトをインストールする必要があります。
Xperia(エクスペリア)側がサーバー、パソコン側がクライアントという位置づけです。
まず、パスワードなどをセットしてXperia(エクスペリア)側でRemote Web Desktopを起動し、Start Serverをタップすると、次のような画面になりますが、非常にシンプルです。
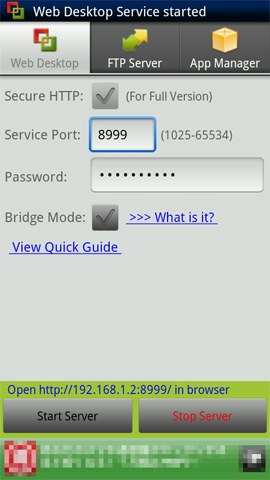
パソコン側で、この画面に表示されているURLにアクセスすると、パスワードの入力画面になりますから、Xperia(エクスペリア)側で設定したパスワードを入力します。
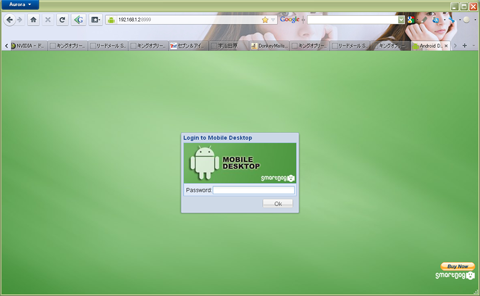
これで、Andriid Desktopの操作画面になります。
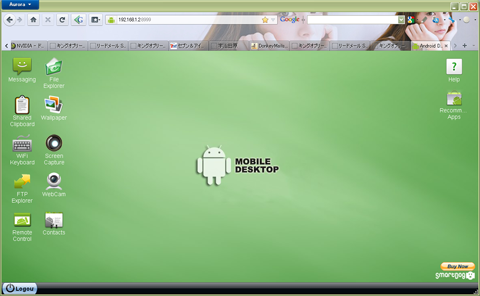
左側に並んだアイコンを見ると、面白そうなアイコンが並んでいます。
これらのアイコンの中には、例えばWebCamのように、Androidアンドロイド)2.2以上でないと利用できないものがあります。
このソフト・アプリで私にとって最も利用頻度の高そうな、File Explorerをクリックしてみます。
2ペインのWindowsのエクスプローラーに似た構成になっています。
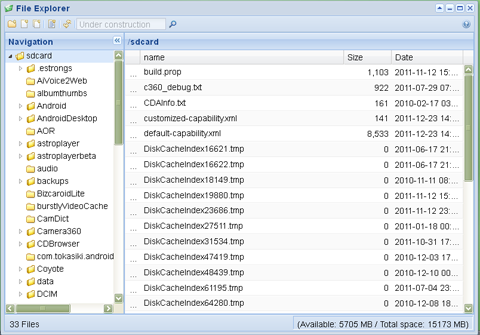
起動した状態で、SDカードの内容が表示されています。
左ペインのフォルダをクリックすると、右ペインにファイルが表示されます。
フォルダの左側の三角をクリックすると、サブフォルダが表示されます。
フォルダをクリックすると、右ペインにフォルダに格納されているファイルが表示されます。
ファイルを右クリックすると、メニューが表示されます。
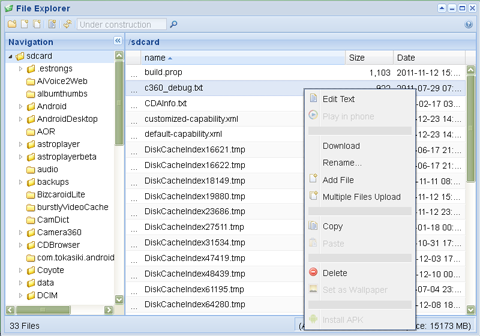
表示されたメニューからDownloadをクリックすると、見慣れたWindowsのファイルのウィンドウが表示されますので、保存するかプログラムで開くかを選択します。
ファイルアップロードは、Multiple File Uploadを選択すると、ファイルドロップ用の窓が開きますので、そこにエクスプローラーからファイルをドラッグ&ドロップで即座にアップロードされます。
もうこれだけでも感動モノですが、Remote Web Desktopでもう一つ便利なのが、クリップボード共有機能です。
Shared Clipboardをクリックすると、文字の入力ウィンドウが開きます。
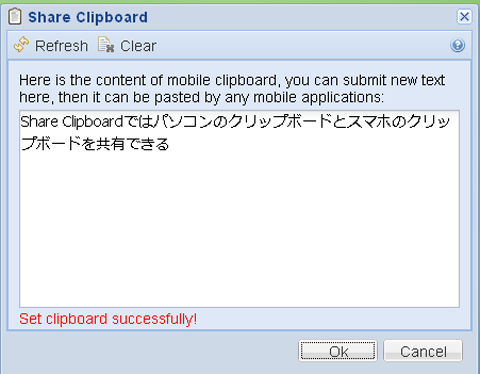
このウィンドウに文字列を入力して「OK」をクリックするだけです。
Xperia(エクスペリア)でメモ帳アプリ/ソフトの「おてがるメモ」を起動して、画面を長押しして表示されるメニューで、「貼り付け」をタップすれば先ほどクリップボードにコピーしたテキストがペーストされます。
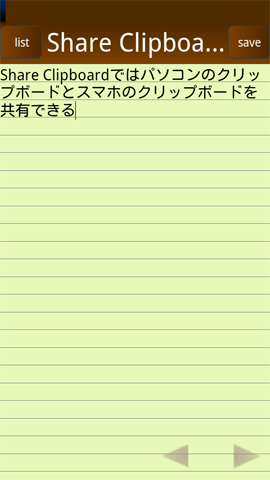
Remote Web Desktopには、Xperia(エクスペリア)の画面キャプチャの機能もあり、次のようにキャプチャすることができます。
キャプチャウィンドウのRefreshボタンをクリックすると、その時点のXperia(エクスペリア)の画面をキャプチャできます。
ただ、私の環境固有かも知れませんが、画面の縦横比が合っていません。
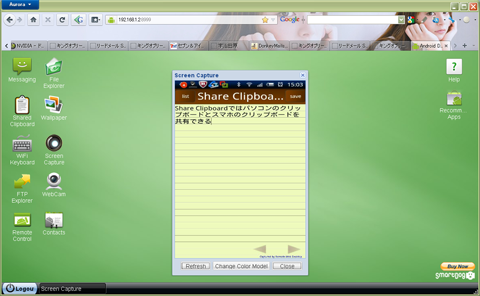
ざっと、私がよく使う機能に絞って紹介してみましたが、Andriid Desktopはまだまだ多くの機能があり、これがフリーで提供されているのには驚くとと共に頭が下がります。
私と同じように、Xperia(エクスペリア)のUSBコネクタがぐらついて接続が切断されてお困りの方にはおすすめのアプリ・ソフトです。
アンドロイダーのRemote Web Desktop紹介とダウンロードのページはこちら
Comments:0
Trackback:0
- TrackBack URL for this entry
- http://xperia.suehira.com/cgi-bin/mt/mt-tb.cgi/7286
- Listed below are links to weblogs that reference
- Remote Web DesktopでXperia(エクスペリア)とパソコンをWi-Fi経由でワイヤレス接続 from ソニエリXperiaはどうよ