ソニエリXperiaはどうよ
PA-U28 超急速充電対応 充電器の使用感
- 2015-12-06 (日)
- XperiaZ5 SO-01H PA-U28 超急速充電 充電器
10月末、XperiaZ(So-02E)からXperiaZ5(SO-01H)に機種変更したのを期に、Aukeyの超急速充電対応 充電器PA-U28を購入してからひと月強使用した使用感をメモしておきます。
超急速充電対応 充電器PA-U28のような機器の場合、気になりそうな点としては、本体の発熱と使用中の音ではないかと思います。
発熱に関しては、小型の筐体と機器の目的からしてある程度はやむを得ないということは承知のうえで購入しました。
実際使用してみて、使い始めたのが季節が晩秋から冬にかけてですので、もっと気温が高い季節での発熱に関してはまだ分かりませんが、今のところ就寝中使用していても翌朝本体はほんのり温かくなっているだけで、超急速充電対応 充電器PA-U28は発熱に関しては問題ないようです。
同様の機器では、amazonのレビューで充電中に鳴きがある、音が出るということが書かれていましたが、これも今のところ全く問題ありません。
使用している場所は寝室で、ベッドのすぐ近くに置いていますから深夜には僅かな音でも分かるはずですが、今のところそのようなことはありません。
このテの機器に当たり外れというものがあるのかどうか分かりませんが、ひと月以上使用してきた実感としては、超急速充電対応 充電器PA-U28は当初の印象通り便利で使えるアイテムだと思います。
充電にかかる時間についてはまだ正確に調べてませんが、出かける時にバッテリー残量に不安があるような場合でも、少し待てれば安心して外出できるレベルまで充電できるという安心感があります。
Xperia Z5(SO-01H)に機種変更
- 2015-11-11 (水)
- XperiaZ5 SO-01H エクスペリア オクタコア
前回、SOーSO-01B(Xperia)からSO-02E(Xperia Z)に機種変更して約2年8ヶ月経ちました。
機能的には、SO-02E(Xperia Z)でもほぼ問題ないのですが、液晶の上部1cmから2cmの間くらいが帯状にタップ、スワイプを認識しなくなりました。
ある程度は本体を横位置で使うことで何とか騙し騙し使ってきたのですが、だんだんと症状は悪化して、液晶画面全域でタップにもスワイプに反応しないことが多くなりました。
また、カメラのレンズがある付近一体の発熱量が多くなってきて、負荷がかかりそうな作業、カメラとか音楽再生、動画再生などを続けると結構熱くなるようになりました。
内部的に何らかの不具合が生じているのは間違いないでしょう。
タップとスワイプが機能しなくなると何が困ると言って、電話がかかってきた時に受けることができなくなります。
あと縦位置でしか使えないアプリも、メニューの選択や入力ができなくなりました。
例えば、nanacoのアプリではポイントをチャージ金額に反映させるためのメニューがタップできなくなり、不便です。
アプリの起動とか操作はなんとかなるとしても、電話に出れないのは致命的です。
上記のような状態で、やむを得ずXperia Z5(SO-01H)に機種変更した次第です。
色々ネットの情報を調べても、Xperia Z5(SO-01H)のSoCはSnapdragon 810で、発熱が話題になったXperia Z4(SO-03G)と同じなので、発熱問題なども気になるし、可能ならXperia Z6の登場を待ちたかった。
本体の厚みが増したのも発熱対策ではないかというインターネットの記事を読んだこともあります。
機種変更にあたって今までと違ったのは、かなりの高ポイント還元で旧機種の下取りができるようになっていたことです。
事前にこの事を知らずアプリの移動なども追々やるつもりでいたので、今回は下取りには出しませんでしたが、次回は考慮に値すると思います。
私の利用状況から理想的な料金プランとしては、5分未満の通話で1700円固定通話料の「カケホーダイライトプラン」+3GBのデータ通信だと思うのですが、「カケホーダイライトプラン」を選択すると強制的にデータ通信は5GBになってしまい、総額では高くなってしまいます。
詳しく説明を聞くと固定料金2700円の「カケホーダイプラン」では、固定電話、他社も含む携帯電話、IPフォンも全て含まれるということで、よく考えて見れば、固定電話からの発信はもう必要ではなく、他社携帯電話への通話のために利用していたSkype(月額400円/1時間)もキャンセルできる、ということになり、意外とお得かもしれないと「カケホーダイプラン」を選択しました。
Wi-Fiを上手に活用すれば、2GBでもなんとかなるでしょうと。
今回は、液晶画面保護シールとして、Z-ga 0.26mm 強化ガラスフィルムを購入。
強化ガラスのものは初めてですが、たしかに気泡ができにくいと思います。
1回で位置が決まらず、2度やり直すうちに小さいホコリが1箇所付いてしまいましたが、付属のホコリ取り用テープで簡単に取れ綺麗に貼ることができました。
使用感も、樹脂製のものに比べてすべすべした、当たり前ですがガラスの触感でいいです。
○機種変更して気づいたこと
・意外と持ちやすい
最近のXperiaシリーズは側面が丸くなった印象ですが、Xperia Z5(SO-01H)は初代Zに近いスクェアな本体のエッジを丸くした感じでホールド感は悪くありません。
ガラスもすりガラス状でサラサラした質感もいいです。
外観的には気に入りました。
グリーンもいい感じです。
・やはり熱くなる
背面も液晶面も上部1~2cmくらいのエリアが、熱くなります。
今の季節でこれですから、夏が楽しみです。(^^;
・画面が見やすい
SO-02E(Xperia Z)と比べてですが、テキスト周りのにじみがなくなったような感じで、文字が読みやすい。
・オクタコア?
はっきり言ってオクタコアの威力は感じません。
ライブ壁紙を使っているせいもあるかもしれませんが、画面スワイプ時に引っかかる感じがすることがあるし、壁紙の動画自体もコマ落ちというか、動きが一瞬止まり引っかかる感じがたまにあります。
まあ、バックグラウンドで色々なアプリが動いているのかもしれませんし、ライブ壁紙も影響するでしょう。
しかし、SO-02E(Xperia Z)でこのようなことを感じたことはないので、やはりAndoroid5.1.1のチューニングなどが関係するのかもしれません。
・バッテリーのもちが悪い
Xperia Z5(SO-01H)には、スタミナモードが搭載されているのでオンにしていますが、それでもあっという間に残量は減っていき、充電なしで1日はキツイです。
なんか不具合でもあるのでしょうか。
・充電用の接点がない
予めインターネットの情報でわかってはいたのですが、これまでのXperiaシリーズにあった本体横の充電用接点がなくなっています。
そのために、充電用のホルダーも付属していません。
充電するには、USBケーブルを使用するしか手段がなくなりましたが、コネクターの耐久性は大丈夫か?
キャップレスになったせいか、接続した時の手応えはスムーズで滑らかな感じですが、果たして次回機種交換までの2年強の間もつかどうか……(^^;
・ACアダプターも付属しない
とりあえず手持ちの市販品を使用しましたが、余りに時間がかかり過ぎるので、amazonでたまたまタイムセールに出ていた、Aukeyの超急速充電対応 充電器PA-U28を購入しました。
通常価格が送料無料で1199円のところ959円でした。
PA-U28は、Qualcomm認証済のQuick Charge 2.0に対応した、USB充電器 AC充電器でUSBケーブルも太めでしっかりしたものが付属しています。
実際に使用してみると、20%台のバッテリー残量からだと、100%まで1時間もかからない感じ。
結構曖昧な表現ですね、いずれもう少し正確な時間を測ってみます。
・音楽の再生音質向上
元々Xperia Z(SO-02E)も音楽の再生音質は中々良いものでしたが、Xperia Z5(SO-01H)では更に高音質化していて、よりスッキリした音になった気がします。
実際、サブ機として使用しているナカミチのプリメインアンプIA-4sに接続して聴いてみると、私の耳ではCDと変わりないと思います。
まあ、その他色々気づくことはありますが、機種が変われば当然のことですし、問題ないレベルです。
機種変更してよかったかどうかは、来年の夏までおあずけってことで……(^^;
Gravity Screenが手放せないアプリに
- 2015-03-29 (日)
- Xperia Z SO-02E アプリ Gravity Screen
現在使っているスマホXperia Z(SO-02E)は本体が全面ガラス素材ということもあり、買ってすぐにちょっと厚手とも思えるカバーをつけています。
そんなにたやすく割れるものかという気もしますが、実際、妻が使っているXperia Z3(SO-01G)はヒビが入ってしまいました。
本人は落としたり無理な力をかけた記憶はないというのですが……
厚めのケースに入れていると、通常の状態で落としたりしても安心感はあるものの、副作用として電源ボタンがかなり押しづらくなります。
バッテリーの消耗を抑えるために1分で画面のバックライトが消灯する設定にしているため、それこそ1日の間にかなりの回数電源ボタンを押して復帰させることになります。
押し方が弱いと復帰しなくてイライラすることもあるし、何らかの原因ですぐに復帰しないので強めに押すと長押しとして反応しメニューが表示されたりして、イライラの原因になります。
かといって、画面が表示されたままでポケットに入れたりすると、誤動作、誤発信の原因になります。
発信確認アプリをインストールしていても、誤発信することがあり、やはり画面は非表示状態にしておかないと安心できません。
こんなことでストレスを貯めるのも嫌なので、探していて見つけたのが、Gravity Screenというアプリです。
アプリの名前からはどんな動作をするアプリなのか分かりにくいのですが、要はXperiaに搭載されたセンサー類を駆使して、一定の条件になると自動的に画面表示をオフにしてくれるというアプリです。
例えば、一番気に入っていて便利だと思う機能は、ポケットに入れると瞬時に画面がオフになるというものです。
本当に瞬時に画面表示が消えて暗くなります。
再度ポケットからXperia Z(SO-02E)を取り出すと瞬時に画面が表示されます。
どうやら近接センサーなどからの情報で動作するようですが、これで全く電源ボタンを押して手動で画面表示をオン/オフする必要がなくなりました。
この機能の使い方のコツとしては、スマホをポケットに入れる時には、センサーの付いている側から入れるということです。
Xperia Z(SO-02E)なら、手に持った上部からポケットに入れるということで、これで瞬時に画面をオフにできます。
これだけでも精神衛生上非常に効果があります。
食事中はXperia Z(SO-02E)を何かに立てかけてSmartNewsを見ていることが多いのですが、この状態だと画面表示はオンのままで暗くなることがありません。
これも非常に重宝する機能で、手放せません。
センサーで傾きを検出しているのでしょうか。
無料版でも設定項目は多く、どの程度の角度になると画面をオン・オフするのかなど細かく設定できるようですが、わたしのようにデフォルトのまま使っても全く問題なく使えています。
私と同じように、スマホの画面表示のオン・オフが面倒、手間だと感じている方はお試し下さい、非常に便利アプリです。
Google PlayのGravity ScreenダウンロードページへのQRコード。
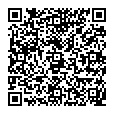
Google TalkBackからの復帰方法で四苦八苦
- 2015-03-06 (金)
- Google TalkBack 復帰 終了 方法
今日、Google Playのマイアプリのアップデートがいくつかあったので、総て更新にして様子を見ていると、Google TalkBackという見慣れないアプリを見つけました。
ググってみると、どうやらGoogle製のユーザー補助アプリらしい。
どんなものか見てやろうと起動して、Onにすると……
この時説明やチュートリアルをよく読めばドツボにはまることもなかった、かもしれないですが……
Google TalkBackをオンにすると、デスクトップ上のアイコンはタップしただけだと、単に選択状態になる模様。
ダブルタップで起動するようになる、というのはすぐに分かったんですが、スクリーンを切り替えようとしてスワイプしても切り替わらず、アイコンをタップすると番号を発声します。
日本語には対応していないというのは事前に分かっていたので、英語で発音しても驚きはしませんが、フォーティースリーとか言われても何の番号やら。
ひょっとして一番左のスクリーンの左上のアイコンを1番とした通し番号?
あまりいい機能とも思えず、停止しようとADW.Launcherにおいてある設定アイコンをダブルタップし設定メニュー画面を表示させて、確か下の方にあった「ユーザー補助」からGoogle TalkBackをオフにできるはずと思い、画面を指でなぞるも画面が移動しない。
何度やっても反応はなく、そういえばデスクトップの画面の移動もできなかったなぁ、と今更ながらに思い出す。
しょうがないのでパソコンに向かいGoogleで「Google TalkBack 終了」で検索。
見事このページがヒット。
手のひらをかざして動かせばスクロールできることが判明・
設定画面に手のひらをかざして動かすと確かにスクロールはするけど、掌が画面に触れるので途中にあるアイコンをタップした状態が何度かあったものの、無事「ユーザー補助」のメニューまで到達できて、Google TalkBackをオフにできました。
この間約30分弱。
ふっ~、余計な好奇心で時間を取られた(けどGoogle TalkBack起動時の操作方法が分かり無駄にはなっていない)し、結構汗をかいたし、現時点で自分自身に必要ないものは触らない方が無難ですな。(^^;
SmartNewsを使い始めてやっとEvernoteの使い道が
- 2014-11-05 (水)
- スマホ Xperia Z SO-02E SmartNews グノシー
人によっては種々雑多の情報を必要としている人もいて、Evernoteが生活に欠かせないというふうに書かれている方をネットで見かけることもあります。
情報の収集とはほぼ縁のない私にとっては、話題になっているというだけの理由でインストールしてはみたものの、ホーム画面にアイコンを置くこともなく、殆どメモリの肥やしになっていました。
最近、あちこちを回ってニュースを見るのもめんどくさいので、SmartNewsをインストールして使っています。
SmartNewsは、あらゆるジャンルのニュースをまとめて閲覧することのできるアプリで、似たようなアプリとしてグノシーというのもあります。
両方使ってみて、SmartNewsを常用しているのは、閲覧できる内容にはそれほどの差はないので、主に操作性の良さからです。
画面上部にジャンルごとのタブがあって、タップしたり画面をスワイプすることでタブ間を移動することができる点は、SmartNewsもグノシーも同じです。
違いは、SmartNewsが記事のタイトルをタップすると、オリジナルの記事を表示するかSmartNews上で表示するか選択できる点。
オリジナルの記事を表示させた後でも右スワイプでSmartNews上での表示に切り替えることができます。
SmartNews上で表示する方を選択すると、先読みしているのかネットに繋がっていなくても大抵すぐに表示されますし、表示されるフォントが大きく読みやすいのが、私くらいの年齢になるとありがたく感じます(^^;
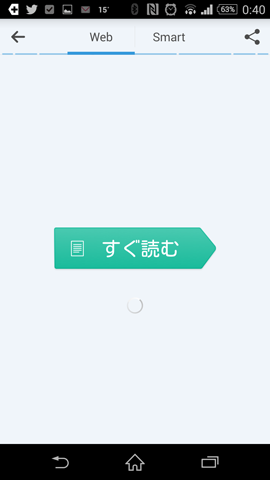
また、記事の内容が表示された状態で右に1回スワイプすると見出しに戻ることができます。
記事の中のリンクをタップして表示された新たなページからも右にスワイプで順番にメニュー画面まで戻ることができます。
グノシーの場合(オプション設定で可能かもしれませんが)タブ間はスワイプで移動できますが、記事の内容からはスワイプで一覧に戻ることができず、アイコンをタップする必要があります。
たまにグノシーを使っていて、記事一覧に戻ろうとして記事をついスワイプしてしまいます。
見出しが表示された状態では、左右のスワイプでタブ間を移動できます。
これはグノシーも同じです。
SmartNewsが左右のスワイプでタブ間移動も記事間の移動もできる操作性に統一感じられ、その点でグノシーより気に入っています。
見出しに関してもグノシーが1行1タイトルの形式で表示されるのに対してSmartNewsでは、タイル状に表示されるため、一度の多くの見出しが表示されます。
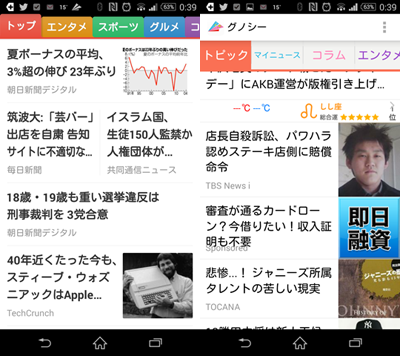
アプリ自体の紹介、比較に行を割いてしまいました。
やっと、ここからEvernoteどの連携についてです。
SmartNewsは朝・昼・夜の指定した時間に配信され、号外もあります。
1日中SmartNewsを見ているわけにも行かず、あとで読もうと思っていると次の記事が配信され、気になっていた記事は見つからなくなることがよくありました。
ここで便利なのがEvernoteどの連携です。
記事を読んでいる最中、後でゆっくり読みたい場合は右上にあるアイコンをタップして表示されるメニューからEvernoteをタップします。
記事の一覧が表示された状態でも、記事の見出しを長押しすることで同じメニューが表示されます。
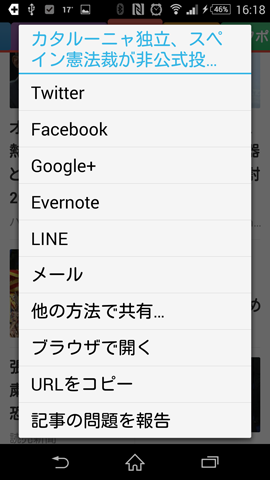
こうすることで、コメント(省略可)を付けてEvernoteに保存できるのです。
スクラップブックのようにEvernoteに保存しておけば、後でゆっくり読むこともできるし、元の記事がどこに掲載されていたのかも確認できます。
Evernoteのノートが表示された状態で、
メニューを表示させ「同期」をタップすると追加した記事が表示される
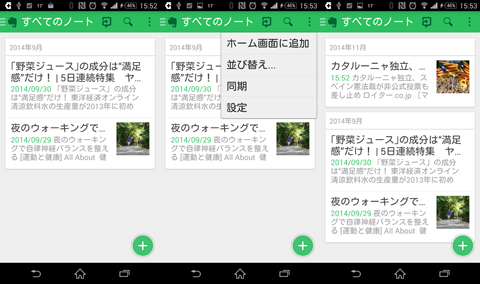
SmartNewsとEvernoteで雑学集のようなノートを作ることもできるし、特定のテーマに沿ったコラム集もアリかもしれません。
そういうわけで、Evernoteを使い始めてン年、やっと使い道が見つかったという私です(^^;
Yahoo!のカーナビは結構使えそう
- 2014-08-21 (木)
- ソニーモバイルコミュニケーションズ Xperia エクスペリア SO-02E
私はずっと古い車を乗り継いでいる(現在の愛車は1999年製)ので、純正のカーナビを搭載した車に乗ったことがなく、ダッシュボードにカーナビが乗るのも何となく目障りなようで使いたくないし……
ということで、本物のカーナビは使ったことがありません。
元々知らない場所へ出かけることがそれほどないということもあって、安くなってきたとはいえ、カーナビを買うメリットを感じないのです。
月額数百円のアプリでも何年か使い続ければ、最安値の専用機くらいにはなりそうですし。
できればスマホの無料で使えるカーナビアプリでよいのがあればそれで十分、という私です。
そんなわけで、今までいくつかのカーナビアプリを使ってきました。
前機種のXperia(SO-01B)では、先着何名だったかのユーザーは100円で登録できるというアプリも使ってみましたが、画面は縦位置のみ対応だったため、ダッシュボード上にホルダを付けてXperia(SO-01B)を取り付けてみたものの、非常に見づらいし、視野を遮るものがあると何となく落ち着きません。
ナビアプリの性能的にも基本機能はしっかりしているものの、使い勝手は悪く、縦位置のみの表示は致命的でした。
地図データを総てメモリ上に持っていたため、表示がスムーズでトンネル内でも途切れることなく表示され、その点はすぐれものでした。
LTEがない時代、初回の地図データのダウンロードには無限とも感じられるほど時間がかかりましたが。
その後は、Googleのナビを利用していました。
このアプリは、Xperia(SO-01B)を横位置にすれば、表示も対応するし、音声ガイドもあるので、小さいスマホの画面を見ていなくても何とか実用になる、そこそこすぐれもののアプリだと思います。
ただし、Googleのナビは寡黙なのです。
一旦高速道路に入ると「しばらく道なりです」とアナウンスした後は、出口の案内まで淡々と地図上を三角のアイコンが動き続けます。
それでも実用的には問題はないのでしょうが、本当に機能しているのか心配になるというか、ちょっと寂しくなります。(^^;
そして、最近、Yahoo!が無料で使えるカーナビアプリを発表したということで、早速インストールして、お盆休みに妻の実家へ行く道中で使ってみましたので、簡単に使い勝手や使用感をご紹介したいと思います。
残念ながら高速道を走行しながらのスクリーンキャプチャは危険なので、この時のナビの画像はありません。
「専用機のような使い勝手」がコンセプトらしく、操作系がかなり良く出来ています。
Googleのナビでは、目的地の入力は、出発地と目的地を音声入力はできるものの基本的にはテキストで住所を入力する必要があります。
新しくできたショッピングセンターに行きたい、という場合は予め住所を調べておかなければならないわけで、かなり手間がかかります。
その点、Yahoo!のカーナビだと、キーワード、目的地履歴、キープ、ジャンル、住所から入力できます。
住所からの入力でも、地方>都道府県>市町村>番地という具合に、専用機と似た感覚で選択できます。
番地に関しても、1から順番にすべての数字を表示するのではなく、その市町村に存在する番地をちゃんと表示するので、素早く住所を入力できます。
ちなみに、大阪にある太閤園を住所からセットする手順は次のようになります。
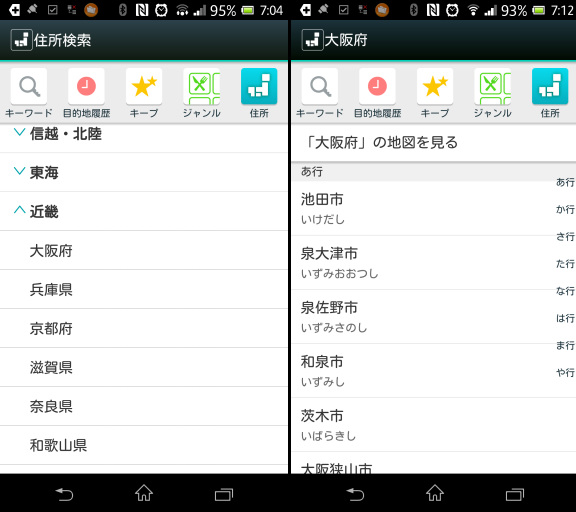
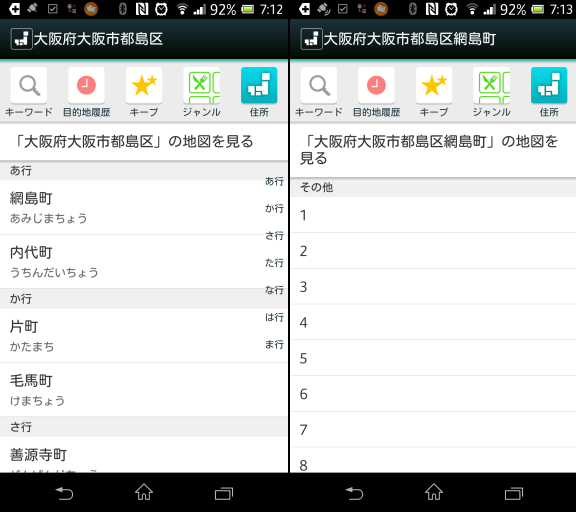
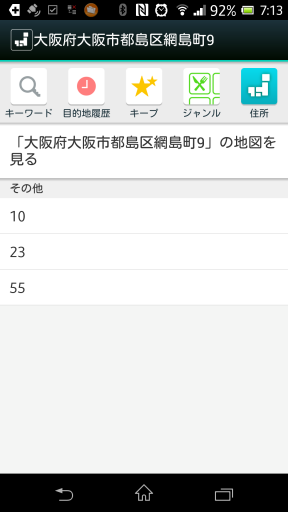
例えば、イトーヨーカドーに行きたいとすると、ジャンル>買う>スーパー>イトーヨーカドーとタップしていくと、現在位置近くの店舗が地図上にグリーンのドットで表示されますので、行きたい店舗らしきドットをタップして表示された名称があっていれば、「ここへ行く」アイコンをタップするとルートが検索され、「ナビ開始」アイコンタップで、案内が開始されます。
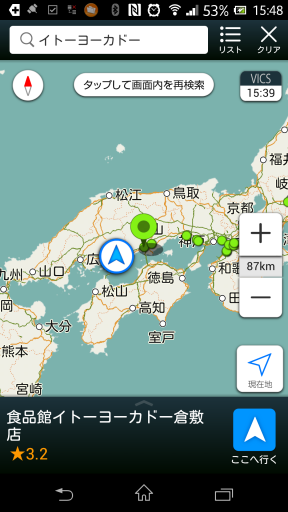
画面の表示は、2D、3Dが切り替えることができます。
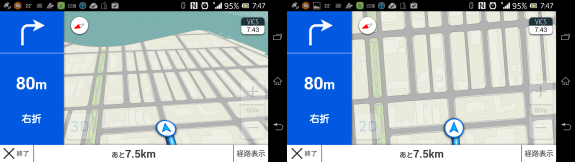
高速道路走行中は通常の地図画面に加えて、情報のみ表示するモードが選択できます。
このモードにすると、次の出口やSAの情報が「○○SA 6分」という風に表示され、夜や早朝や雨の中を走行している場合などにありがちな標識の見逃しを防ぐことができます。
Googleのナビは一般道の分岐点は、「右折です」などと案内してくれますが、専用機にあるように信号の名前で指示してくれないので、近い距離で分岐が続いているような場合は、ちょっと不安になります。
その点、Yahoo!のカーナビは地図上にも信号名を表示してくれますし、音声ガイドでも「○○を左折です」と信号名を含めて案内してくれるので安心感が違います。
地図上には、コンビニやガソリンスタンドを表示しますが、個々のコンビニやガソリンスタンドの表示、非表示も設定できるようになっています。
道路の分岐点に差し掛かると、右折・左折専用専用レーンがあればその表示が出ます。
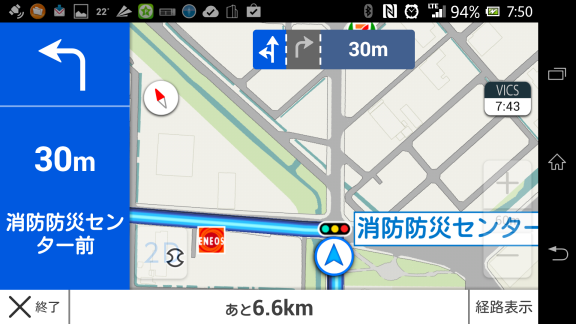
高速道路であれば、専用機のように分岐点やインターへの出口方向がイラストで表示され、進行方向を教えてくれますし、最初は小さめの画像、近づくと大きめの画像で表示する細かい技も持っています。
この表示は、情報だけ表示させるモードにしていても、表示されるので、両方の表示の使い勝手に差はないと思います。
私が、Yahoo!のカーナビで気に入ったのは、高速でもGoogleのナビのように寡黙にならない点です。
SA出口やインターの入り口に近づくと「左から合流があります」と音声で案内してくれますし、分岐点が近づくと「この先2キロ○○ジャンクションを直進です」という風に細かく案内してくれるので、安心感があります。
今回ある程度の距離(240Km)程度利用してみて、このまま無料で提供し続けてくれれば、私程度の利用頻度なら十分実用的で、専用機は必要ないと感じました。
帰路、買い物に目的地の自宅とは反対方向にあるスーパーに寄り道をしました。
そうすると、近くの信号から右折や左折を指示して、経路表示を見ると迂回させて本来のルートに戻れるように案内しているようです。
これなら、知らない場所で道に迷ったり、間違ったところで右折や左折をしても、ちゃんと目的地まで案内してくれそうで、安心感があります。
リリースされて間もないアプリですので、まだまだ改善点はあると思います。
以下に気になった点も紹介してみます。
・私の機種固有の現象かもしれませんが、一度ナビを抜けてメールの確認をして、ナビに戻った時に、案内画面の文字が表示されなくなり、音声案内もなくなりました。
ナビを終了して再度起動すると正常に動作しますが、どうも何らかの原因で他のアプリを起動させた後にナビに復帰した時、この現象が起きるようです。
今回は2度ほどこの現象が起きました。
・私の車はダッシュボードのオーディオ部分にバネで開閉する蓋がついており、その蓋が閉まる力を利用して挟む形でXperia Z(SO-02E)を横方向に固定しているのですが、前方の視界が悪くなるくらい激しい雨になると、GPSの電波を見失うのか音声案内がなくなりました。
ダッシュボードに取り付けた場合はどうか分かりませんが、この点はアンテナをフロントガラスなどにセットしている専用機には劣るかもしれません。
・高速の出口から地方のバイパスへの接続の経路は間違った案内をすることもあるようです。
接続路の途中で左折を指示されました。
・その方が近道なのかもしれませんが、(知っている道なので分かりますが)意図しない場所で右折や左折を指示することがあります。
今回も2度ほど指示があり妻に確認しても、指示された方向からどのような経路で実家まで行けるのかわからない、ということでした。
今回利用した中で思いつくのはこれくらいで、全体的には極僅かな数です。
操作性、表示、音声案内とこれが無料で提供されているのは驚くばかりです。
どうか、若干の広告が表示されるようになったとしても我慢しますから、このまま無料で使えるようにお願いします。
LTE Settingでバッテリー消費を節約
- 2013-10-12 (土)
- ソニーモバイルコミュニケーションズ Xperia エクスペリア SO-02E
Xperia Z(SO-02E)エクスペリア Zを使ってみて、何も対策をしないで使っているとエクスペリア(Xperia SO-01B)と変わらないくらいバッテリーを消耗する気がします。
そこで、以前紹介したように。SleepToAirplaneModeというアプリを使用し、スリープ状態(バックライトが消灯した時点)でWi-Fiを切断する設定にしています。
これだけのことですが、バッテリーの消耗はかなり抑えることができるようになりました。
ネットで色々調べてみると、実はLTEが非常にバッテリーを消耗する、という情報があったので、LTE Settingという、LTEをオン/オフできるアプリをインストールしてみました。
なお、LTE Settingの対応機種は、Xperia Z、AX、TX、GX、SXとなっています。
エクスペリア(Xperia SO-01B)を使用していた時にも、Apndroidというアプリをインストールして意図しない3Gデータ通信を行わないようにしていました。
ちょっと見ると似たような機能にも思えますが、ApndroidはあくまでAPN(Access Point Name)を書換えて接続できなくするというもののようです。
つまり、3Gデータ通信機能は正常に動作していても、単に接続できなくするもので、データ通信量を抑制するのが目的のアプリです。
一方、LTE Settingというアプリは、LTE接続の機能そのものをオフにすることで、バッテリーの消耗を抑えることを目的としています。
使用方法としては、WCDMA onlyを選択することで、LTEはオフにするけれども、3Gはオンのまま、という設定ができます。
この設定でLTEは使用しないけれども、3Gでデータ通信を行うのでメールも着信します。
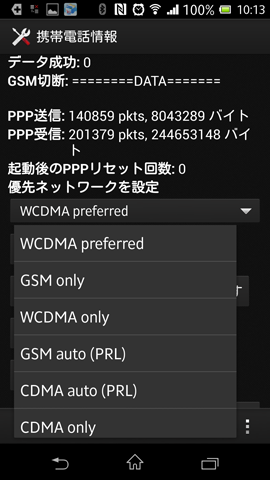
私の場合は、データ通信量そのものも抑えたいのでメニューから「Disenable Data Connection」を選択しています。
3Gも切断しますから、メールが自動着信しなくなりますが、それほど緊急のメールというのも来ないので、よしとしています。
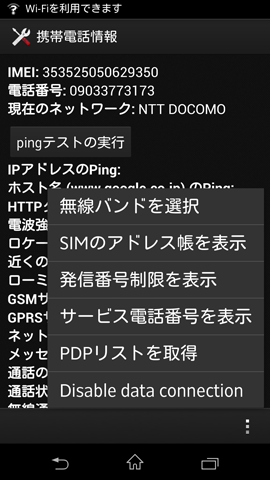
データ通信ができるように、元の設定に戻すためには同じくメニューを表示させて「Enable Data Connection」を選択すればLTE、3Gが有効になります。
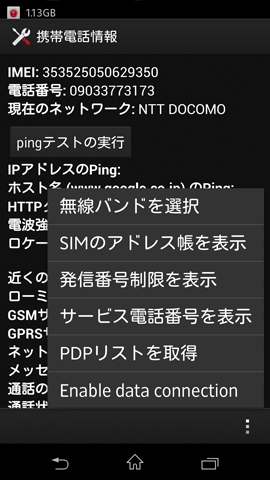
使ってみての感想ですが、毎晩寝る前にはXperia Z(SO-02E)エクスペリア Zはクレードルにセットしていますが、たまに忘れることがあります。
その場合でも、LTE SettingとSleepToAirplaneModeとの組み合わせで、Xperia Z(SO-02E)エクスペリア Zのバッテリーの翌朝バッテリー残量が30%台ということもありますから、かなり効果があると思います。
LTE Settingを使用する前はクレードルに置くのを忘れてネてしまうと、翌朝は間違いなくバッテリーが空になっていました。
対応機種をお使いの方で、バッテリー消費を抑えたいという方はLTE Settingを試してみる価値はあると思います。
ただし、作者の方も書かれていますが、LTE Settingの設定で、ラジオバンドの変更を行なうと、設定を戻すことができなくなるということですので、くれぐれもご注意下さい。
Gogle PlayのLTE Settingのページはこちら。
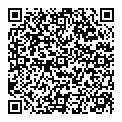
Skype(スカイプ)に再チャレンジ
- 2013-04-17 (水)
- ソニーモバイルコミュニケーションズ Xperia エクスペリア SO-02E
Xperia(エクスペリア SO-01B)にSkype(スカイプ)をインストールして使用した時はノイズが多く全く使い物になりませんでした。
詳しくはこちら
実は、上記記事を書いたあとにも懲りずに再度インストールして試しましたが、結果は同じで、少なくともXperia(エクスペリア SO-01B)ではSkype(スカイプ)はできないと判断し、それ以後全く使用することはありませんでした。
今回、Xperia Z(SO-02E)エクスペリア Zに機種変更し、あれから2年経ち、Xperia(エクスペリア)も世代を重ねたので、改善されているだろうと思い、再度Skype(スカイプ)をインストールしてみました。
まずは、Xperia(エクスペリア SO-01B)の時と同じように妻を実験相手選び、いきなり電話してみました。
結果、Skype(スカイプ)で通話していることを話すまで、気づかなかったようです。
かけている側では若干遅延がありますが、実用上問題はなくXperia(エクスペリア SO-01B)のようなノイズは全く無く、通常の電話での通話と変わりません。
これなら大丈夫と、最近では通話相手がドコモ(docomo)であることがわかっている場合はXperia Z(SO-02E)エクスペリア Zから直接発信し、ドコモ(docomo)以外であることがわかっている場合と固定電話にはSkype(スカイプ)から発信するように使い分けています。
Xperia Z(SO-02E)エクスペリア Zで実用上全く問題のないSkype(スカイプ)ですが、一点だけ問題があります。
それは、既に相手との通話が始まっているにも関わらず、しばらく呼び出し音が鳴り続けていることです。
この呼出音は、Xperia Z(SO-02E)からのものとは音も違うので、Skype(スカイプ)のアプリが自分の端末上で鳴らしているもののようで、どうやら、相手側には聞こえていないようです。
しかし、通話の最初のところに被って相手の声が聞き取りにくくなるのが難点。
相手に接続したら、アプリの呼び出し音は止めるようにしていただきたいものです。
Xperia Z(エクスペリア Z)SO-02Eに機種交換しました
- 2013-02-15 (金)
- ソニーモバイルコミュニケーションズ Xperia エクスペリア SO-02E
Xperia Z(エクスペリア Z)SO-02Eに機種交換してほぼ1週間の使用感を紹介したいと思います。
まずサイズですが、7.9mmという薄さのお陰で、それほど大きくない私の手でもホールドしにくいとか操作しづらいということは殆どありません。
板状のフラットな形状なので、どういうふうに持っても安定していいと思います。
操作も殆ど片手で可能です。
また、前機種が初代Xperia(エクスペリア)SO-01Bなので最近の機種を使っている方より当然機種交換による印象は強烈です。
タップ、フリック、ピンチの操作に対する反応もよく、PO-BOXタッチも更に使い勝手が良くなっています。
例えば、Gogleの検索窓に入力する場合、Xperia(エクスペリア)SO-01Bでは、「確定」と表示されていたキーが「虫眼鏡」になり分かりやすい表示になっていますし、メモ帳などに入力するときは同じ場所に従来通り「確定」と表示されたり、ログイン情報を入力した場合は、「実行」と表示されるなど、なかなか芸が細かくなっています。
試してみたい機能はたくさんあるのですが、やはりHDR(High Dynamic Range Imaging)が音質とともに一番気になっていましたので、試してみました。
HDRの使用法はカメラのメニューからSCN→シーンセレクションと進み「逆光補正HDR」を選択します。
自宅にあったぬいぐるみを逆光になるように窓近くに置き、「人物ブレ軽減モード」で撮影したのが次の写真です。
ちなみにレタッチは一切行なっていオリジナルの画像です。

見事に逆光になり。ぬいぐるみ本体は黒く潰れ、レースのカーテンは白飛びしています。次に、ほぼ同じアングル(三脚を使用していないので全く同じアングルにはなりません)から、「逆光補正HDR」で撮影したのが次の写真です。

ぬいぐるみ本体もちゃんと写っていますが、素晴らしいのはレースのカーテンの描写で、きちんとレース模様が撮影できています。
このぬいぐるみはバットマン風のデザインで、翼の部分に文字が入っているのですが、「逆光補正HDR」ではちゃんと識別できます。


本体の音質以外で一番気になっていた機能なのですが、期待通りの結果でした。
しかし、カメラ自体として気になるのは起動の遅さです。
感覚としてはXperia(エクスペリア)SO-01Bとそれほど変わらないような?
もっと瞬時に起動するのかと思っていたので期待が大きすぎたのかも……
最近の他機種もこんなものでしょうか?
Xperia(エクスペリア)Z SO-02E を予約しました
- 2013-01-24 (木)
- スマートフォン ソニーエリクソン Xperia エクスペリア Sony Ericsson
2010年4月、事前予約して発売と同時に使い始めた初代Xperia(エクスペリア)SO=01Bも3年目に突入し、さすがに最近の機種に比べると画面サイズや精細度も見劣りが激しくなってきたし、アプリの起動に時間がかかったり、スムーズに動作しなかったりと、そろそろ機種交換の時かと思っていましたし、3月でポイントがまとまって失効するということもあり、今日、2013年1月24日Xperia(エクスペリア)Z SO-02Eへの機種交換の予約をして来ました。
ネットで見た感じでは、パープルがかなり深みのあってよい感じだったのですが、実物はちょっとくすんだ感じに見えました。
意外にも良かったのは白で、純白の本体がガラス面で覆われているのは、マックのデザインを彷彿とさせ、スマートフォンというより何処かから開いて中には化粧品がセットされているのではないか、というくらい綺麗でお洒落なデザインでした。
私にはちょっと似合わないし、純白のインパクトが強すぎる気がして、予定通りパープルにしました。
実は去年の年末にかけてシャープ(SHARP)のAQUOS PHONE ZETA(SH-09D)にも、IGZOパネルや機械式手ぶれ補正、液晶面が振動して音が出る、などの機能面に加えて液晶画面が4.9インチの割に小型にまとめられた本体サイズにはかなり心動かされたのですが、プラスティックの塊のようなデザインと色への抵抗感が拭えず、ネットでリークされ始めていたXperia(エクスペリア)Yugaに期待することにして待つことにしたら、意外にも早く発表・発売となりました。
まだモックアップも展示されていませんでしたが、予約したい旨伝えると展示準備中のモックアップを見せてもらうことができました。
ま、とにかくデカい(^^;
幅もだけど、高さが結構あって手の小さい私は片手で操作するのが大変かも。
形状もかなりスクエアな感じで、板状といってもいいくらい。
では、ソニーモバイルお得意のアークデザインにしたらとも思うけど、このサイズではかえって間延びした感じになりそうで微妙なところです。
それでこのデザインなのかもしれません。
モックアップを見る限り、防水・防塵のためかボタン類がかなり少ないというか外側に出てない感じで、シャッターボタンすらなく、画面をタップしてシャッターを切るのだそうです。
私はやっぱりシャッターボタンが欲しかったなぁ。
……と入手前からグチグチ言っております。(^^;
が、何よりも大切なことは、トラブルなくちゃんと動いてくれることですね。
ということで、このブログも無事(?)「ソニエリXperiaはどうよ」のタイトルのまま継続できそうです。
Sleep To Airplane Modeでエクスペリア(Xperia So-01B)のバッテリー消耗を低減
- 2013-01-05 (土)
- スマートフォン ソニーエリクソン Xperia エクスペリア Sony Ericsson
エクスペリア(Xperia So-01B)の弱点一つはバッテリーの消費が激しいということでしょう。
フル充電の状態でも、殆ど使っていないにも関わらず1日も持ちません。
節電方法として、Wi-Fiを切断しろ、GPSをOFFにしろ、などというノウハウ情報はたくさんありますが、私の場合例えば外出中にバッテリーの残量が少なくなり、Wi-Fiをオフにしたまま帰宅した時など、通常なら自動的に自宅の無線LANに接続後しばらくするとメールのチェックが始まりますが、Wi-Fiをオフにしたまま忘れていると、メールのチェックを忘れているということもあります。
そこで、アンドロイダーで見つけたSleep To Airplane Modeというアプリをインストールしてみました。
このSleep To Airplane Modeというアプリは、エクスペリア(Xperia So-01B)がスリープ状態になった時に、自動的にWi-Fiをオフにでき、スリープ状態空復帰した時に自動的にWi-Fiをオンにできるという、単純な機能のアプリです。
調べてみると、同様な機能を持ったアプリはいくつかあるようなのですが、Sleep To Airplane Modeは設定方法も使用方法も極めてシンプルで使い勝手が良く気に入っています。
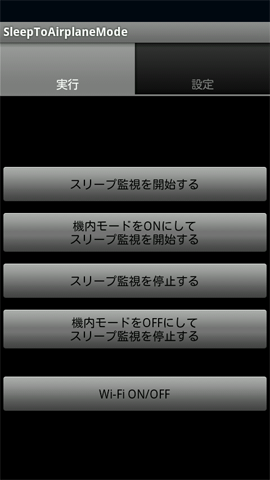 | 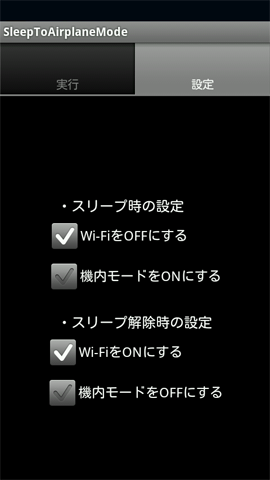 |
Sleep To Airplane Modeの設定画面は上の2画面だけで、エクスペリア(Xperia So-01B)の設定ボタンを押してもこれ以外の設定はありません。
最初はWi-Fiをオフにするくらいではそれほどの効果はないのだろうと思っていましたが、実際にSleep To Airplane Modeを使用してみると、単にWi-Fiをオフにしているだけなのにバッテリのもちが激的といっていいくらい良くなりました。
何しろ朝フル充電の状態で電話したり音楽を聞いていたりしても十分夜まで保ちます。
ただし、音楽を聞いているときはスリープ状態なのと、通話時間に関しては個人差が大きいと思いますが……
アプリの名称通り機内モードにすれば更にバッテリーのもちは良くなるでしょう。
私にとっては神アプリといえるくらい素晴らしいSleep To Airplane Modeですが、Wi-Fiを多用する方や、常時Wi-Fiに接続しておきたい方には不便と感じられるかもしれません。
また、スリープ状態から復帰した時に、Wi-Fiの電波を認識し接続するまでに若干時間がかかります。
この時間が待てないとか不便と感じる方にも使い勝手の悪いアプリということになるかもしれません。
一つ注意点としては、該当する方は多くはないかもしれませんが、私のように自宅での食事の時や何かしている時にネットラジオで音楽を聞いているという場合やWi-Fi経由でエクスペリア(Xperia So-01B)をパソコンと接続して作業をしているという場合、Sleep To Airplane Modeが起動することでスリープモードになり、Wi-Fiが切断されますので、注意が必要です。
このような使い方をする場合は予めSleep To Airplane Modeを終了させておく必要があります。
Sleep To Airplane Modeは私のように、しょっちゅうメールをチェックする必要がなく、1日のうち多くの時間、例えば音楽を聞いていたりしているときもスリープ状態で構わないという方には非常に効果を発揮するアプリだと思います。
アンドロイダーのSleep To Airplane Modeの説明とダウロードページはこちら
シンプルで使い勝手の良いキッチンタイマーアプリ
- 2012-09-20 (木)
- スマートフォン ソニーエリクソン Xperia エクスペリア Sony Ericsson
何かにつけ、キッチンタイマーは意外とよく使うアイテムで、インスタントラーメンを作ったりパスタを茹でる時、私はお茶を淹れる時にも使っています。
文字通りキッチンタイマーですから、キッチンに置いておくわけで濡れた手で掴んだり、急いでいて落としたりで、今ままで使っていたキッチンタイマーは電池カバーははまらなくなるし、時間設定用のダイヤルもなんとなく遊びが多くなるして、そろそろ100円ショップで買おうかと思っていたのですが、ここはせっかくスマートフォン、Xperia(エクスペリア)があるんだし、アプリを使わないテはないな、と思い探してみると思ったとおり色々なタイマー(キッチンタイマーだけではなく)があります。
そんな中で画面がシンプルで、文字のサイズも大きく見やすい、Kitchen Timerというアプリをインストールしてみました。
起動画面はタイマーの表示と、スタートボタンだけという非常にシンプルなもので、大雑把にタップすればよく使い勝手はとてもよいアプリです。
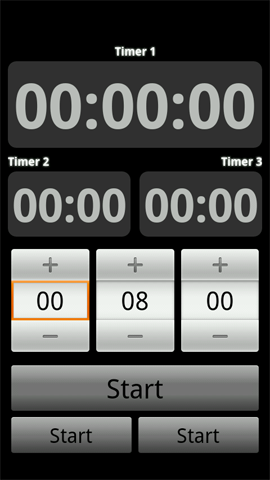
スタートボタンが3つありますが、このアプリでは3つのタイマーを個別に動作させることができるので、忙しくされている方などで別々の時間加熱する必要があったりするときには重宝するかも知れません。
スタートボタンをタップするとタイマーが作動して、設定した時間が減少していき、スタートボタンの表示が、StartからStopに変わります。
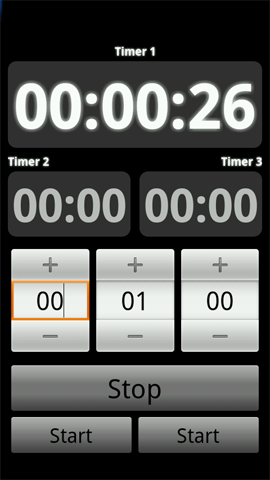
設定した時間経過時にアラームを鳴らすことができ、私はいかにもキッチンタイマーらしい、ピピピッ、ピピピッ……という音を設定していますが、アラーム音は任意のものを使用することができます。
この時の画面表示なんですが、タイマーが作動中はStopになっていた表示も、起動直後と同じように、Startになります。
なので、タイマーをリセットする方法が直感的には分かりにくいのですが、赤い表示になっているタイマーの数字そのものをタップすることでタイマーをリセットすることができます。
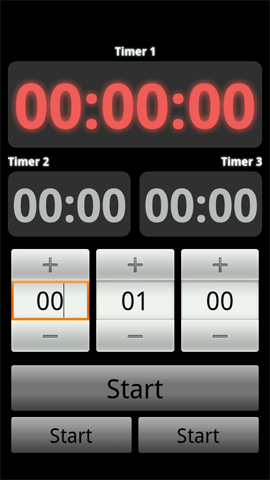
このことは、アプリ起動直後と、スタートボタンを押してタイマーが動作開始した時に、一瞬画面にも表示されるのですが、私は最初画面の表示気づかず、直感的に赤くなったタイマーの数字をタップしてリセットしました。
わざわざこのような表示を出さなくても、タイマーが作動し終わった時に、ボタンの表示をResetに変わるようにしたほうがよりわかりやすいと思うのですが……
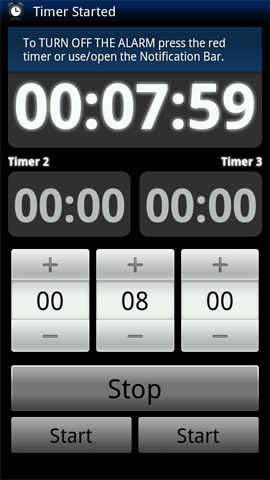
まあ、慣れればなんという事はない細かい部分です。
全体的には大きい表示で見やすく操作性もいいし、キッチンタイマーアプリをお探しの方は試してみて下さい。
Xperia(エクスペリア)がアプリAndroid Assistantでサクサク?
- 2012-05-06 (日)
- スマートフォン ソニーエリクソン Xperia エクスペリア Sony Ericsson
Xperia(エクスペリア)を1日じゅう使っていると、だんだん動作が遅くなる、いわゆる重くなるということが毎日のように起こっていました。
実際の症状としては、アイコンをタップしてからアプリが起動するまで時間がかかるようになる、画面が暗いまま待たされる、或いはエラーが起きて起動できない、など様々な書状を経験しました。
Xperia(エクスペリア)にはリセットボタンもなく、何らかのキーを組み合わせて正常な方法で再起動させる、という機能がないようで、結局は電源を切ってから起動し直すしかありません。
ハング、フリーズの時は、場合によってはバッテリー抜きの後起動することもありました。
これはこれで仕方ないことと半ば諦めていたのですが、アンドロイダーでAndroid Assistant(アンドロイドアシスタント)というアプリを見つけました。
この、Android Assistant(アンドロイドアシスタント)には、現在実行中のプロセスやアプリを終了させたり、システムの掃除(キャッシュのクリア?)、システム情報の表示、電池使用量の表示など様々な機能があるのですが、高速ブーストとしてメモリを解放する(?)機能があります。
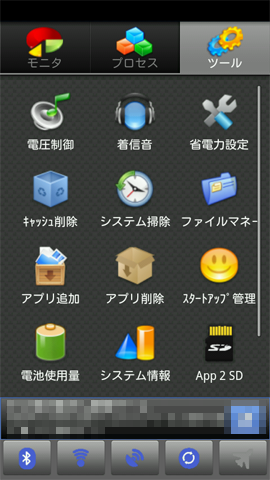
このテのメモリを解放するというツールはパソコン用のソフトでも使ったことがあるのですが、どこがどう変わったかわからない、要は効果を体感できない事がほとんどで、経験的に実はあまり信用していません。
ところが、で、高速ブーストのボタンをタップした後にモニタタブからメモリの情報を見ると、確かに空きメモリが増加しているし、空きメモリの増加に伴って、Xperia(エクスペリア)の動作も軽くなり、サクサク動くようになった気がします。(何らかのツールで測定したわけではないのであくまで感覚的なものです。)
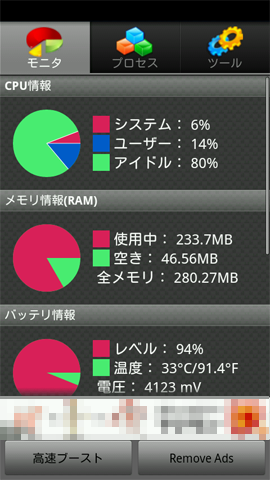
例えば、画面の左右のスクロールや、メーラー(IMoNI)などのアプリの起動が早くなるように思えます。
これはあくまで体感上のものですが、気がついてみると、Xperia(エクスペリア)を再起動することが殆なくなっているように思います。
Android Assistant(アンドロイドアシスタント)の効果といっていいのかも知れません。
Android Assistant(アンドロイドアシスタント)は、どのアプリを終了させるのか選択して事項する機能もありますが、私は知識が全くなく。よく分からないものを終了させてXperia(エクスペリア)そのものの動作がおかしくなっても困ると思い、10分間隔で自動ブーストする設定にしています。
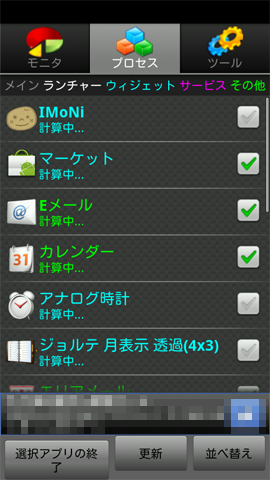
この設定で殆問題はないのですが、自動でバックライトが消灯した後にホームキーを押し、ロック画面が表示された時に「SIMカードが挿入されていません」というメッセージが表示されることがあります。
ただし、画面にはNIINTTDOCOMOの表示が2つあるし、ロックを解除すれば通常通り電話をかけることも受けることもできますから、一時的に何らかのプロセスが停止され、復帰しているのではないかと想像しています。
そういえば、1度だけ電話を書けている最中に切断され、アイコン表示でSIMカードがないという状態になったことがありましたっけ。(^^;
まあ、そういうような副作用もありますし、他の環境ではもっと違う症状が現れる可能性もありますので、ご利用の際は十分気をつけて自己責任で、ということなのでしょう。
とはいえ、Android Assistant(アンドロイドアシスタント)は、Xperia(エクスペリア)を一日中使っていると動作が遅くなる、重くなって再起動している、という方は試してみて損のないアプリかと。
電話録音ソフト・アプリ TelRecPro
- 2012-02-28 (火)
- スマートフォン ソニーエリクソン Xperia エクスペリア Sony Ericsson
この電話録音ソフト・アプリ TelRecProと同じように、Xperia(エクスペリア)で使える電話中の会話が録音できるアプリとしてPhone Recorderを紹介しましたが、このアプリは録音できる時間が10分までと制限があるために、長い電話だとその1件でそれ以前に録音した通話が消えてしまう、という難点がありました。
今回ご紹介する、電話録音ソフト・アプリ TelRecProは有料(315円)ですが、録音データの保存先がメモリカードmicroSDのため、空き容量いっぱいまで録音できます。
また、録音した音声データをメールすることもできます。
使用方法は簡単で、Xperia(エクスペリア)が起動すると常駐するようになっており、起動画面から常駐を解除することもできます。
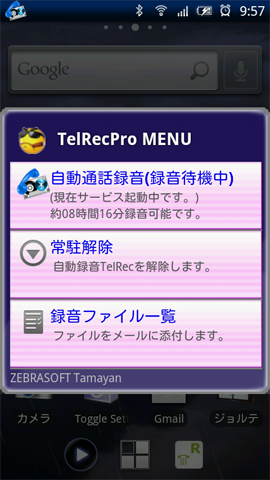
このメニューから録音ファイル一覧を選択すれば、録音した通話のデータ一覧を見ることができます。
保存した通話のデータ多くなると、録音ファイルリストの表示にはそれなりの時間がかかり、その間何も表示されず、再度タップしても反応がなくなるので一瞬フリーズしたのかと思いますが、待っていれば録音ファイルリストが表示されます。
やはり不要になったデータは削除していった方がよいようです。
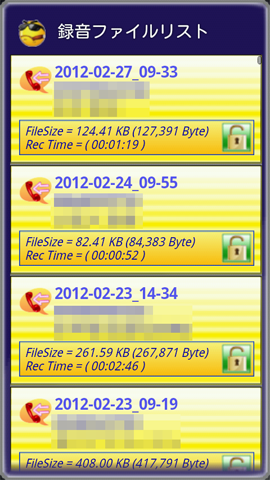
再生したい通話をタップすれば再生画面が起動します。
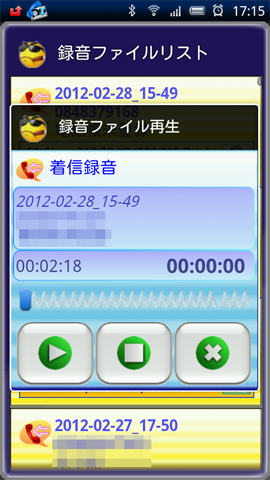
起動画面からXperia(エクスペリア)のメニューキーを押して、AUDIO SOUCEを選択すれば、通話のうち受話音声のみ、送話音声のみ等録音する音声を選択することもできます。
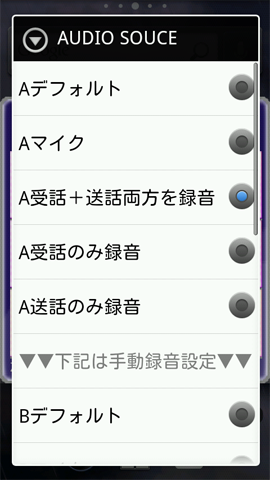
また、起動画面からXperia(エクスペリア)のメニューキーを押して、WAITを選択することで、録音開始までのオフセット時間を秒単位で設定することができます。
呼び出し音を録音しないようにしたり、最大録音時間を設定したりすることができ、後で聞き返す時用件が始まる部分から録音するように設定することも可能です。

Xperia(エクスペリア)で使える電話録音ソフト・アプリ TelRecProについて私が便利だと思う機能をざっと紹介しましたが、Phone Recorderと同じく既に手放せいないアプリとなっています。
外出中に電話を利用することが多い方には重宝するアプリだと思います。
Remote Web DesktopでXperia(エクスペリア)とパソコンをWi-Fi経由でワイヤレス接続
- 2011-12-23 (金)
- スマートフォン ソニーエリクソン Xperia エクスペリア Sony Ericsson
私のXperia(エクスペリア)は買って1年もしないうちにUSBケーブルのコネクタ部分がグラグラするようになり、最近ではXperia(エクスペリア)とパソコンを接続している時にケーブルの位置を変えただけで接続が切断されるくらいに状態が悪くなっています。
しかし、Xperia(エクスペリア)とパソコンは接続してなんぼというか、日常的に接続しています。
今更修理をする気にもなれず、Xperia(エクスペリア)をパソコンに接続している時は、なるべく触らないように気遣いながら使っていました。
それでも何かの拍子に接続が切断されることもあるんですけど……
そんなストレスの貯まる日々の中で、遂にXperia(エクスペリア)とパソコンをWi-Fi経由でワイヤレス接続できるアプリ、Remote Web Desktopを見つけました。
これは、私的には今風に言えば神アプリです。
何しろ、ケーブルの呪縛から解放され、ソニー製Bluetooth(ブルートゥース)のセッドセット/イヤホン/ヘッドホンのDR-BT140Qを買った時と同じくらい感激しました。
Remote Web Desktopを使用するためには、Xperia(エクスペリア)とパソコンそれぞれにアプリ・ソフトをインストールする必要があります。
Xperia(エクスペリア)側がサーバー、パソコン側がクライアントという位置づけです。
まず、パスワードなどをセットしてXperia(エクスペリア)側でRemote Web Desktopを起動し、Start Serverをタップすると、次のような画面になりますが、非常にシンプルです。
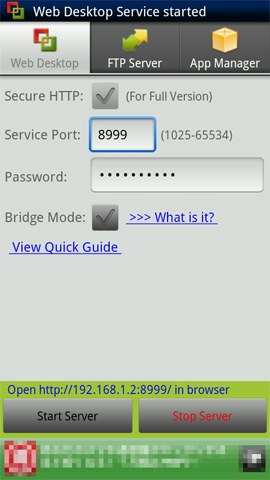
パソコン側で、この画面に表示されているURLにアクセスすると、パスワードの入力画面になりますから、Xperia(エクスペリア)側で設定したパスワードを入力します。
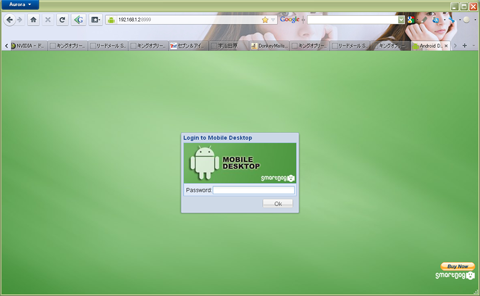
これで、Andriid Desktopの操作画面になります。
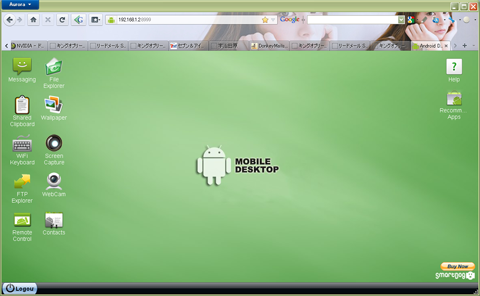
左側に並んだアイコンを見ると、面白そうなアイコンが並んでいます。
これらのアイコンの中には、例えばWebCamのように、Androidアンドロイド)2.2以上でないと利用できないものがあります。
このソフト・アプリで私にとって最も利用頻度の高そうな、File Explorerをクリックしてみます。
2ペインのWindowsのエクスプローラーに似た構成になっています。
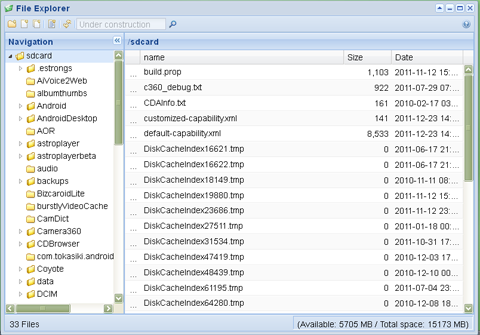
起動した状態で、SDカードの内容が表示されています。
左ペインのフォルダをクリックすると、右ペインにファイルが表示されます。
フォルダの左側の三角をクリックすると、サブフォルダが表示されます。
フォルダをクリックすると、右ペインにフォルダに格納されているファイルが表示されます。
ファイルを右クリックすると、メニューが表示されます。
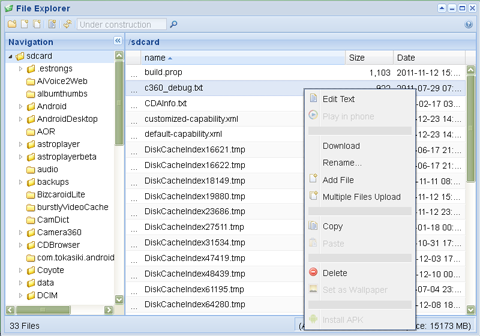
表示されたメニューからDownloadをクリックすると、見慣れたWindowsのファイルのウィンドウが表示されますので、保存するかプログラムで開くかを選択します。
ファイルアップロードは、Multiple File Uploadを選択すると、ファイルドロップ用の窓が開きますので、そこにエクスプローラーからファイルをドラッグ&ドロップで即座にアップロードされます。
もうこれだけでも感動モノですが、Remote Web Desktopでもう一つ便利なのが、クリップボード共有機能です。
Shared Clipboardをクリックすると、文字の入力ウィンドウが開きます。
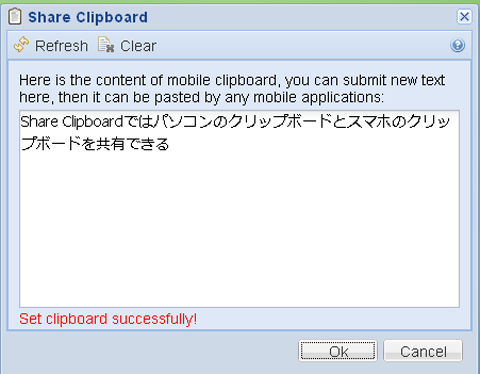
このウィンドウに文字列を入力して「OK」をクリックするだけです。
Xperia(エクスペリア)でメモ帳アプリ/ソフトの「おてがるメモ」を起動して、画面を長押しして表示されるメニューで、「貼り付け」をタップすれば先ほどクリップボードにコピーしたテキストがペーストされます。
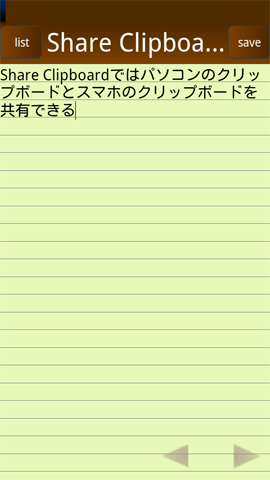
Remote Web Desktopには、Xperia(エクスペリア)の画面キャプチャの機能もあり、次のようにキャプチャすることができます。
キャプチャウィンドウのRefreshボタンをクリックすると、その時点のXperia(エクスペリア)の画面をキャプチャできます。
ただ、私の環境固有かも知れませんが、画面の縦横比が合っていません。
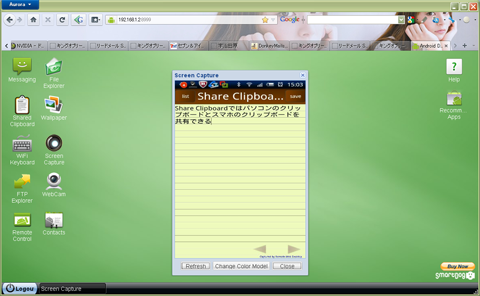
ざっと、私がよく使う機能に絞って紹介してみましたが、Andriid Desktopはまだまだ多くの機能があり、これがフリーで提供されているのには驚くとと共に頭が下がります。
私と同じように、Xperia(エクスペリア)のUSBコネクタがぐらついて接続が切断されてお困りの方にはおすすめのアプリ・ソフトです。
アンドロイダーのRemote Web Desktop紹介とダウンロードのページはこちら
Xperia(エクスペリア)でギターが演奏できるSolo Liteとフル機能版Solo
- 2011-11-17 (木)
- スマートフォン ソニーエリクソン Xperia エクスペリア Sony Ericsson
YouTube(ユーチューブ)をウロウロしていて、偶然iphoneでギターが演奏できるアプリ・ソフトウェアの動画を見つけました。
まあ、ギターが弾きたければ本物を弾けばいいわけですが、スマートフォンでどこまでギターの雰囲気を出せているのか興味が湧き、今の時期Android(アンドロイド)版がないはずはないだろうと思いぐぐってみるとありました、Android(アンドロイド)版Solo Lite。
起動してオープニング画面が終わると、この画面になります。

指で弦をなぞってみると、YouTube(ユーチューブ)で見たようにアコースティックギターの音が出ます。
最初はちょっと感動モノです。
この画面に表示されたコードを見ると「あの曲」が演奏できそうですね。
そう思って、メニュー→コードライブラリ→メニュー→Load Layoutとタップしていくと、次のようなメニューが表示され、ちゃんとホテル・カリフォルニア(Hotel California)がデフォルトで入っています。。
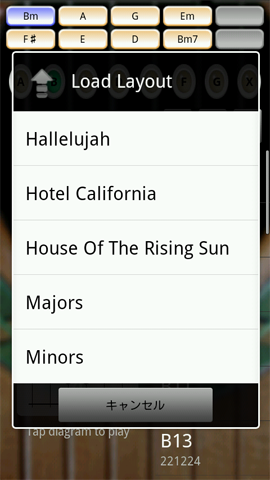
実際に使用してみると分かるのですが、Xperia(エクスペリア)では若干音が遅延します。
なので、コードストロークはちょっときついかも知れませんが、ホテル・カリフォルニア(Hotel California)のようにアルペジオ主体なら、ほぼ問題なく演奏できると思います。
コードストロークの遅延を少しでも回避するためには、メニュー→SettingsでStrum On Selectionをチェックすると、コードネームをタップするとそのコードストロークの音が出るようになります。
この機能とアルペジオをうまく組み合わせれば、スムーズにつながるようになります。
Android(アンドロイド)版Solo (Lite)はプリセットされたコードを元にコードを編集したり、コードを組み合わせて1つのパターンを作る機能もあります。
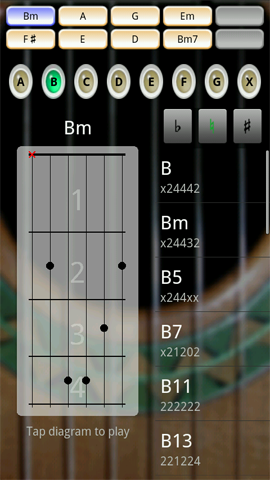
Android(アンドロイド)版Solo Liteには有料のSoloというバージョンがありますが、この記事を書いている時点では、無料でインストール、使用することができるということで、インストールしてみました。
Liteとの違いは、ギターの種類が下記のように選択できることにあります。
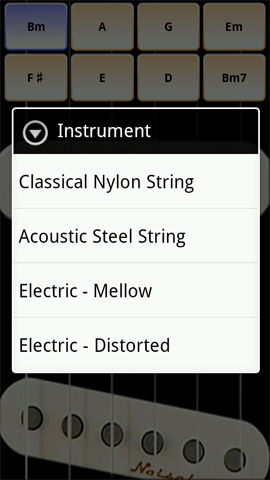
エレクトリックギターを選択すると、画面のギターの画像も、シングルコイルのストラトを思わせる画像に変わります。

、バックトラックのデータを再生しながら演奏できることなど、興味深い機能が揃っています。
Android(アンドロイド)版のギターアプリSoloに興味のある方は、無料でフル機能版が利用できる間にインストールするのが吉でしょう。
ひょっとして、バージョンアップ時に有料化して支払いたくなければフリーのSolo Lite、という戦略かもしれませんが……
スマートフォン対応手袋
- 2011-11-07 (月)
- スマートフォン ソニーエリクソン Xperia エクスペリア Sony Ericsson
Xperia(エクスペリア)を使ってきてやはりタッチパネルは便利だと実感しています。
最近は、家族との連絡用に持っているガラケーで何か操作したときに画面に「OK」の表示が出たり、選択メニューが表示された時、思わず画面にタッチしてしまいます。
この便利なタッチスクリーンですが、弱点としては指先に汗をかいていたり、雨で濡れている時、手を洗ったあとちゃんと乾燥していない時など、全く反応しなかったり反応が悪かったりします。
当然ながら、これからの季節の必需品である手袋をしていては全く使用できないため、前シーズンなどは冬の寒い日であっても、わざわざ手袋を外して操作していました。
任意の操作は屋外で特に操作する必要のないものは操作しなければよいのですが、電話がかかってきた時だけはロック画面を解除するためにはどうしても指先での操作が必要になります。
そういう季節が近づいてくるなと思いながらネットをウロウロしていたら、ロイヤルユナイテッドプロダクト株式会社というところが販売している、「手袋したままスマートフォンやタブレットやiPhoneが操作可能」を売り物にした手袋、Smart Touch Gloveを見つけました。
素材感や装着感が分からないのでなんとも言えませんが、価格的にもそれほど高くないので試してみる価値はありそうです。
Xperia(エクスペリア)の本体メモリ容量減少の警告
- 2011-10-05 (水)
- スマートフォン ソニーエリクソン Xperia エクスペリア Sony Ericsson
先日、Xperia(エクスペリア)のステータスバーに見慣れないアイコンが表示されているのに気が付きました。

通知の内容を見てみると「携帯電話の空き容量が少なくなっている」ことを示すアイコンでした。
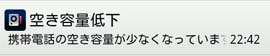
気になるアプリを次々とインストールして、結局使わないので削除するものもありますが、インストールしたままにしているものもかなりの数あるのも確かで、いつの間にかここまでメモリを消費していたようです。
とりあえず使っていないアプリを削除しようとして、アプリを本体のメモリからSDカードに移動させることができるツールがアンドロイダーで紹介されていたのを思い出しました。
検索してみると、App 2 SD Free (move app to SD)とか、MoveToSDというアプリが見つかりましたが、紹介記事を読んでみると、Android OS2.2以上対応。
調べてみると、Android OS2.2以上には、元々
設定→アプリケーション→アプリケーションの管理
の手順でアプリを本体メモリからSDカードに移動させる機能があり、App 2 SD Free (move app to SD)やMoveToSDは、複数のアプリをまとめて移動させたり、移動可能なアプリを識別できたり、多機能化して使いやすくしたもののようです。
残念ながらXperia(エクスペリア)SO-01Bユーザーは、面倒ですが、使わないアプリをアンインストールすることで本体メモリを確保していくしかないようです。
ツタヤ(TSUYTAYA)のスマホ(スマートフォン)アプリ
- 2011-09-19 (月)
- スマートフォン ソニーエリクソン Xperia エクスペリア Sony Ericsson
久しぶりのネタがまたまたツタヤ(TSUYTAYA)絡みです。(^^;
最近のツタヤ(TSUYTAYA)からのメールで、ツタヤ(TSUYTAYA)のスマホ(スマートフォン)アプリがあることを知り、インストールしてみました。
起動画面はいたってシンプルで、検索窓と登録店の案内だけです。
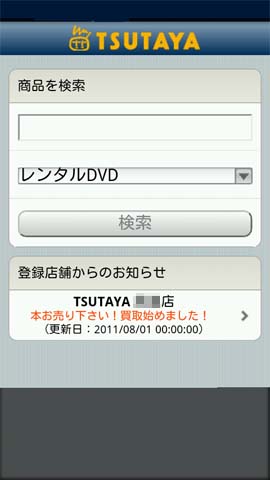
Xperia(エクスペリア)のメニューボタンを押すと、クーポンという項目がありますので、タップします。
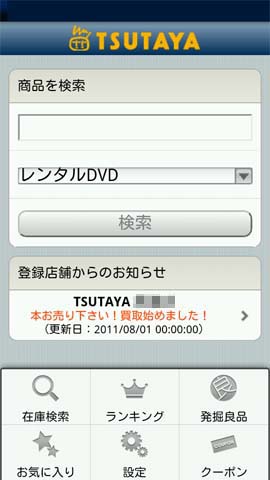
メニューからクーポンをタップすると、「クーポン・お得情報」として登録店舗が表示されます。
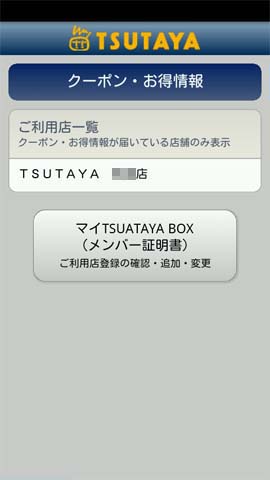
登録店をタップすると、登録店で現在利用可能なクーポンの内容が表示されます。
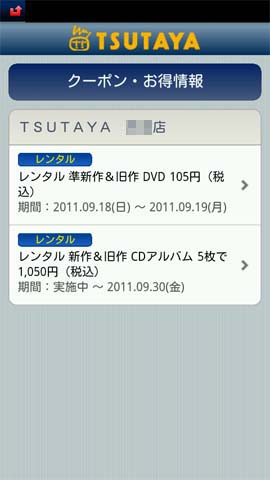
私が登録している店舗からは、DVDとCDの割引クーポンが利用可能になっています。
ここで、DVDのクーポンの案内をタップすると、DVDレンタルが105円というクーポンが表示されます。

ちなみに、「ご利用案内」のタブをタップすると、ツタヤ(TSUYTAYA)からの案内メールと同じものが表示されます。
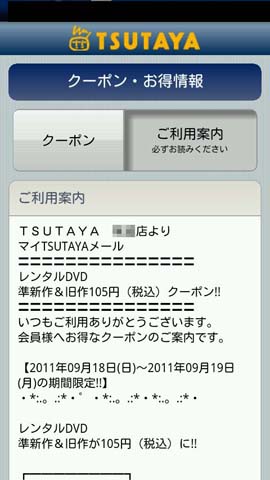
メールからブラウザを起動して、サイトからクーポンを表示させることを考えると、見やすさ表示速度など、はり専用アプリのほうが使い勝手がいいです。
ツタヤ(TSUTAYA)クーポンのスマートフォン阪
- 2011-07-11 (月)
- スマートフォン ソニーエリクソン Xperia エクスペリア Sony Ericsson
以前の記事にも書きましたが、去年4月携帯をスマートフォンに機種変更してからというもの、ツタヤ(TSUTAYA)の半額、105円クーポンが表示できなくなり、案内メール本文を提示して割引サービスを受けていました。
いわゆるガラケーではクーポンの表示はできるものの、元々ツタヤ(TSUTAYA)の半額、105円クーポンは、携帯電話で表示させても日付の表示がないものが多く、メール本文を確認ということが多かったので、いつの間にかメール本文のみの確認ということになってはいました。
最近になって、さすがにスマートフォンも普及してきたのか、クーポン案内のメールに「スマートフォンの方はこちら」というようなリンクが表示されるようになり、タップしてみると、携帯のメールアドレスの登録解除を即す内容が表示されます。
指示どおり携帯メールアドレスの登録を解除し、スマートフォンでクーポン案内メールが受信できるように、パソコンメールアドレスをG-mailのメールアドレスに変更しておきました。
そうすると、ちゃんとツタヤ(TSUTAYA)からの各種案内がG-mailのメールアドレス宛に届くようになり、先週無事105円クーポン案内メールが届き、受信できました。
横位置でキャプチャしてしまったようですが、スマホ版のクーポンはこんな感じです。
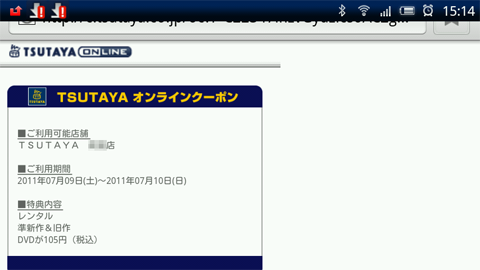
もし、スマートフォンに機種変更してツタヤ(TSUTAYA)の半額、105円クーポンが受信できなくて困っている方は、メールの指示に従って携帯メールアドレスの解除とパソコン用メールアドレスをG-mailなど、スマホで受信できるメールアドレスに変更してみてはいかがでしょうか?
電車の乗越防止に鉄道アラーム
- 2011-06-19 (日)
- スマートフォン ソニーエリクソン Xperia エクスペリア Sony Ericsson
電車、新幹線というものは何とも不思議なもので、私の場合。自分が降りる駅までは何となくうとうとしながらでも起きていても、「さあ、次の駅で降りるぞ」と思った途端、気づいたら次の駅に停車している、ということが時々あります。
これれがローカル線や新幹線でもこだまだったらよいのですが、ひかりやのぞみだと洒落になりません。
先日出かけた時も、終点の東京までだったらよいのですが、めったに降りることのない新横浜で下車しなければいけなかったので、なにか乗越防止のためのアプリがあるるのではないかと思い、探して見つけたのが「鉄道アラーム」というアプリ(フリーソフト)です。
「鉄道アラーム」は、GPSを利用して現在走行中の位置を把握し、指定した下車駅が近づくと、アラームとバイブレーションで知らせてくれるという、単純な機能で便利そうなアプリ(フリーソフト)です。
使用方法は簡単で、起動画面で「追加する」をタップします。
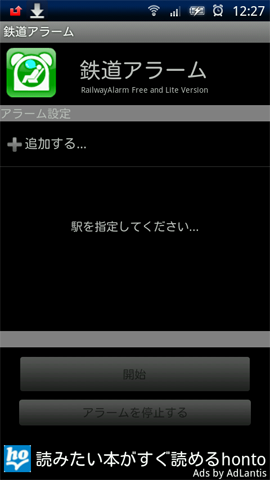
表示されたポップアップ画面で選択方法を選択し、
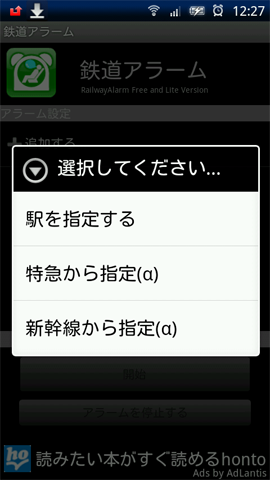
目的の駅をタップして選択します。
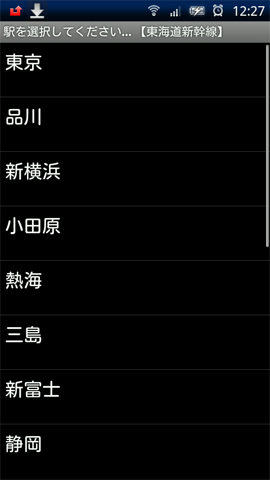
選択した目的の駅が表示されているか確認します。
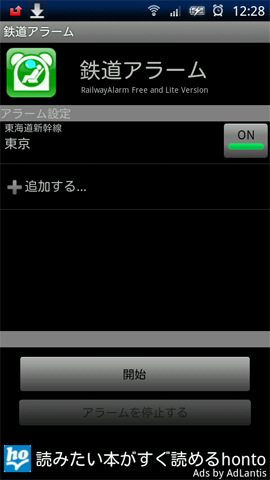
「鉄道アラーム」は基本的にデスクトップにウィジェットが表示され、目的の駅まで各駅を通過するごとに「○○駅を通過」と表示され、停車した場合は「○○駅に到着」、その駅を出発すると「○○駅を出発」という具合に表示されていきます。
このような仕様のため、デスクトップにウィジェットを表示するスペースがない場合は。起動しても何も表示されないことになります。
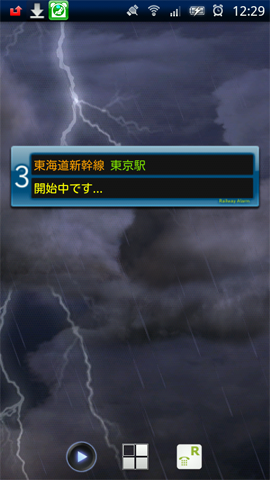
目的の駅が近づくとアラームとバイブレーションの振動で知らせてくれますが、混んだ車内でアラーム音が使えない場合、バイブレーションの振動のみで気づくかどうかが、このアプリ(フリーソフト)が役に立つかどうかの決め手になりそうです。
私の場合、例えば飲み会の帰りなど、明らかに乗り越す危険性が高い時ほどこのアプリ(フリーソフト)を利用する価値があると思いますが、しっかり酔っ払って寝てしまっている時にバイブレーションの振動のみで目が覚めるかどうか……
いや、ひょっとしてアラームが鳴ったとしても気がつくかどうか……
ちなみに、今回新横浜までは寝ないで行けたので、「鉄道アラーム」のお世話になることはありませんでした。
一つ気になるというか、気を付けないといけないのは、GPSが常時作動していますから、Xperia(エクスペリア)の場合、バッテリーの減り方が半端じゃない点です。
まあ、同時にPowerampで音楽ファイルを再生し、Bluetooth(ブルートゥース)ヘッドセットDR-BT140Qで聴いていたこともあるでしょうが、出発時にはほぼフル充電でしたが、新横浜到着時にはバッテリーインジケーターは最後のセグメントになっていました。
ちなみに新幹線のぞみでは、窓側の席にはAC電源のコンセントがありますから、ACアダプターを持っていれば、バッテリーの残量を気にすることなく、Xperia(エクスペリア)を使用できるでしょう。
新幹線のぞみでXperia(エクスペリア)を使ってネットラジオ
- 2011-06-13 (月)
- スマートフォン ソニーエリクソン Xperia エクスペリア Sony Ericsson
先週末、所要で東京方面へ行ってきました。
空港まで割と近いこともあって、東京方面経は大抵航空機を使うのですが、今回の目的地が新横浜から近いこともあっって、のぞみを利用しました。
ひとつ前の携帯電話はNECのN905iμだったので、車内でW-Fi(無線LAN)が利用できるといっても全く関心がありませんでしたが、今回は新大阪からW-Fi(無線LAN)を利用してみました。
まず、Xperia(エクスペリア)の「設定」から「無線とネットワーク」をタップし、「Wi-Fi設定」をタップしてみると、「mobilepoint」へ既に接続しています。
ブラウザを起動すると、YahooBBのログインを即すエラー画面が出ており、新幹線のぞみの車内では、YahooBBに接続できることが分かりました。
最初は、月額105円からということで、外出先でネットを使いたい時のためにWi2 300に加入していおり、YahooBBの無線LANサービスへも接続できるようなので、その設定方法を書いたメールを参照しながらあれこれ操作したものの、「このエリアでは使用できない」などのエラーメッセージが表示され接続できませんでした。
それで、YahooBBで表示されたプロバイダ別の接続方法を見ると、biglobeのIDで接続できるということが分かり、試してみると難なく接続できました。
約20年くらい前、PC-VAN時代の暗証番号を覚えていたのは、我ながら驚きました。
一旦ネットに接続出来れば、メールのチェック、Twitter(ツイッター)の閲覧と書き込みもできますし、あっという間に時間が過ぎていきます。
元々4時間超も座りっぱなしが苦手だったのですが、これなら全く退屈しません。
新大阪まではXperia(エクスペリア)に転送しているアルバムをシャッフルで聴いていましが、更に、XiiaLive Lightを使ってネットラジオに接続すればあらゆるジャンルの音楽をランダムに聞くことができ、楽しく時間を過ごせます。
一つ残念なのは、Xperia(エクスペリア)は本体にイコライザー機能を搭載しておらず、普段音楽を聞くために使用している、イコライザー搭載プレーヤーアプリ、Powerampがネットラジオの再生に対応していないため、ちょっと平板な音になってしまうことです。
今回は往復ともほぼネットラジオを効いて快適な時間を過ごすことができました。
できることなら、新大阪から東京間だけでなく全区間でW-Fi(無線LAN)に対応していただきたいものです。
【番外編】Skype(スカイプ)の通話を録音できるTapur
- 2011-05-08 (日)
- スマートフォン ソニーエリクソン Xperia エクスペリア Sony Ericsson
今回も番外編としてXperia(エクスペリア)ではなく、パソコン版Skype(スカイプ)用の便利なツールをご紹介したいと思います。
Xperia(エクスペリア)単体用には、Phone Recorderという通話内容を録音するアプリがあって非常に重宝していますが、このTapurというフリーソフトをパソコンにインストールしておけば、パソコン版Skype(スカイプ)の通話内容を録音することができます。
Tapurは、音声による会話だけではなく、ビデオを使用した通話も録画できます。
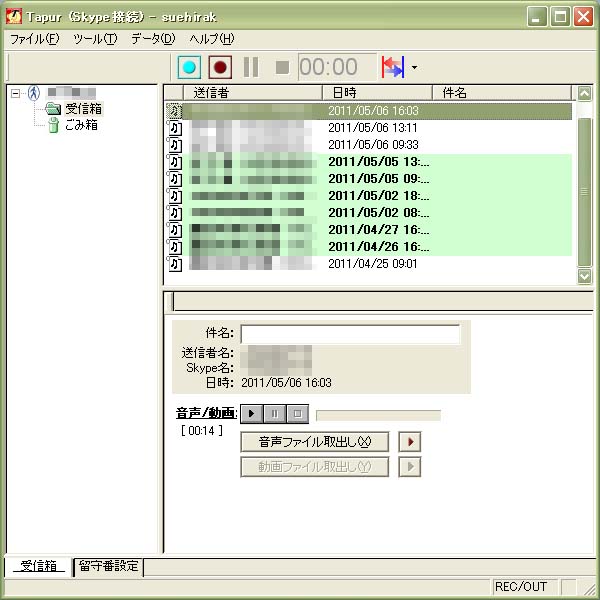
ファイル-設定メニューでは、留守電の応答に関する設定や通話を録音する際、相手に通話を録音中であることを知らせるメッセージなどを指定することもできます。
また、自分の声と通話する相手の声の音量バランスも設定できますから、相手の通話音量が小さすぎて聞き取りにくいということもありません。
録音する音声も、自分だけ、通話相手だけ、両方が選択できますから、用途によって使い分けができるでしょう。
音声データの形式は、waveとmp3が選択でき、録音品質も指定することができます。
私の場合はビデオ通話は使用していませんが、ビデオに関するオプションもかなり細かく設定できるようになっています。
Xperia(エクスペリア)用のPhone Recorderもそうですが、仕事関連の電話でもメモを取る必要がないというのは使ってみると非常に便利で、一度使ったら手放せなくなるツールです。
Xperia(エクスペリア)に曲を聞かせると曲名やアーティストが分かるアプリ
- 2011-04-25 (月)
- スマートフォン ソニーエリクソン Xperia エクスペリア Sony Ericsson
SoundHoundは結構驚きのアプリです。
タイトルどおり、Xperia(エクスペリア)に曲を聞かせると曲名やアーティストが分かるアプリです。
ま、Googleの検索では、音声入力があったり、携帯電話でもダイヤル先を音声で指定できたりと、音声に関しては最近の認識技術は使えると心まで来ていると思います。
しかし、音楽となると単純にひとつの楽器がメロディーを演奏しているだけではなく、複数の楽器の音が混ざっているし、必ずしも分かりやすいメロディーの曲ばかりではありませんから、素人考えでは技術的にかなり難しいのではないかと想像します。
ところが、使ってみるとSoundHoundはなかなか高い認識率を示します。
今回この記事を書くにあたって、実際に曲を認識させてみました。
どの曲にするかあれこれ考えたのですが、メジャーなアーティストの有名曲では、ソフト内部に何らかのデータが記録してあって分かる仕組みではないか、とか邪推してしまい、かといってCDが入手できないようなものでは認識されなくて当たり前だろうと思うし、と、ただのアプリのテストなのにあれこれ考えた末選んだのが、手元にあるアルバムからトニー・スピナー(Tony Spinner)のSaturn Bluesの2曲目、Fewwdomという曲です。
SoundHoundを起動すると、いきなり「ここをタップしろ」という画像が表示されます。

指示どおりタップして、調べようとする曲を聞かせます。
今回は、パソコンに接続した小型スピーカーを自宅内で使用していますから、周囲の雑音はないものの決して高音質というわけではありません。
音楽を再生してXperia(エクスペリア)に曲を聞かせている間は次の画面になります。

このオレンジ色の部分が円周に沿って時計回りに増加していきます。
そして、一周するかどうか、時間にして十数秒でしょうか、いきなり次のような画面に切り替わります。
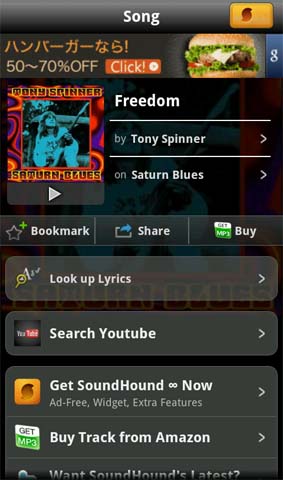
見事に収録アルバムのタイトルと再生中の曲名だけでなく、YouTube(ユーチューブ)でのサーチやショップへのリンクも表示されます。
この結果を見る限り、なんか凄い技術が使われているような気がして、ただ驚くばかりです。
周囲に雑音が混ざった環境でも同じように認識できるものかどうか分かりませんが、例えば、私も時々経験しますが、色んなショップなどでBGMとして再生されている曲が気に入ってタイトルやアーティストを知りたい時、知っているはずなのにタイトルやアーティストを思い出せなくて一日落ち着かないなんて時に結構役に立つソフト・アプリではないかと思います。
有料版もあるようですが、フリーのままでも十分使えるアプリです。
ちなみに、今回テスト用に選んだトニー・スピナー(Tony Spinner)というギタリスト・ボーカリストはロックの好きな人にとっては、TOTOやポール・ギルバート(Paul Gilbert)のサポートギタリストとしてご存じの方もいらっしゃるかと思いますが、ソロアルバムとなるとかなりマイナーな存在ではないかと思います。
【Xperia(エクスペリア)番外編】USBスカイプフォン(USB Skype Phone)でスカイプ(skype)
- 2011-03-16 (水)
- スマートフォン ソニーエリクソン Xperia エクスペリア Sony Ericsson
前回の記事にも書いたように、結局ノイズが多くXperia(エクスペリア)でスカイプ(skype)を使っての通話は諦めることにしました。
ですが、そもそもパケット通信は使用する気はありませんから、自宅以外で使用することは考えていません。
自宅における携帯電話と固定電話の代替としてスカイプ(skype)を使用して、通話料を軽減しようではないかという目論見ですから、別にXperia(エクスペリア)でなくても良いわけです。
私の場合Xperia(エクスペリア)でスカイプ(skype)を使用することのメリットは、ワイヤレスということに尽きます。
なので、ワイヤレスにこだわらなければ、Xperia(エクスペリア)を使用する必要はないので、amazon(アマゾン)で検索した結果、低価格で使えそうな、(株)プラタのUSBスカイプフォン forSKYPEを購入しましたので、使い勝手などをご紹介します。
パッケージの中身は非常にシンプルで、
 |
取扱説明書は両面印刷のB5サイズが1枚だけ。
 |  |
なぜか、「送料無料の宅配便でフィギュアをお売りください。」と題した、ネットオフ(NETOFF)の買取告知チラシが同梱されています。(^^;
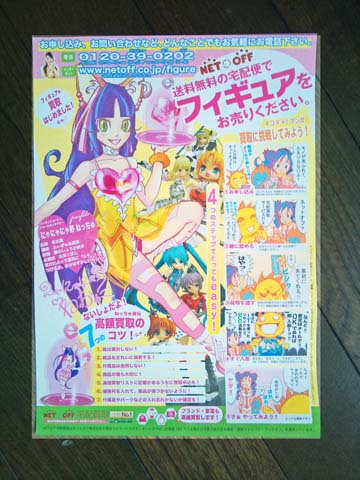
ドライバはシングルサイズのCD-Rが同梱されています。

CD-Rの内容はシンプルで、「241 V3.0」というフォルダに「SkyU2MSetup.exe」というセットアップ用のファイルがあるだけ。
(株)プラタのUSBスカイプフォン forSKYPEの本体は画像のように、一見電話に機能ボタンが追加されたような感じで、シンプルながら使い勝手はよいです。
サイズ的にも手に持って大きすぎず、小さ過ぎずちょうと良い感じ。

USBスカイプフォン forSKYPEには画像のような機能ボタンらしきものがあります。
実際にコンピューターに接続して、これらのボタンを操作してみると「○◇□」については「□」を押した時だけ、スカイプ(skype)のソフトが起動し、その他のボタンは本体から音が出るだけです。
その下の3つのボタンは、一番左を押すとやはりスカイプ(skype)のソフトが起動、右端のボタンを押すと、スカイプ(skype)のソフトのダイヤル画面が起動します。
通話時にこのボタンを押すと、通話が終了します。
中央のボタンは、上下に動くジョグダイヤルのようなもので、これを上下に動かすと、スカイプ(skype)のソフトがコンタクト(連絡先リスト)を選択した状態で起動し、上下に動かすことで、リストから発信先を選択することができます。
ただし、押し下げることで発信するというような機能はなく、実際に発信する作業はソフトの「発信」と表示されたボタンをクリックする必要があります。
しかし、このボタン、見るからにひ弱で、すぐに潰れてしまいそうです。
また、何故か繰り返して選択していくと反応しなくなります。
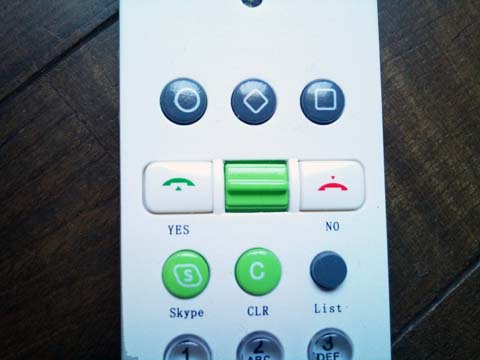
ネットを検索してみると、これらの機能ボタンには、機能を割り当てることができるような記述もありますが、その方法についてはまだ見つけることができません。
本体側面にもボタンがあります。
左側面のボタンはボリューム調節用で、通話音量を調節できます。

右側面にはミュートボタンがありますが、動作については未確認です。

さて、実際に使用してみた感じですが、Xperia(エクスペリア)版のスカイプ(skype)とは別物です。
ノイズも少なく十分実用に耐え、音質的には若干高音がキンキンしていたりと、決して高品質というわけではありませんが、実用上問題はないので固定電話と携帯電話の置換えとして使用可能だと思われます。
現に、自宅の固定電話とXperia(エクスペリア)での発信に替えて、現在ではスカイプ(skype)を使用していますが、私用、仕事の電話共Xperia(エクスペリア)阪の時のように、クレームは全くなく、ほぼ問題なく通話できています。
最初は、PCIバスに増設している、USB2.0のインターフェイスボードに接続したのですが、音声の遅延が発生しました。
「やっぱりこんなものか」と思いつつ、マザーボード本体のUSB2.0コネクタに接続したところ、音声の遅延はなくなり快適に使用できるようになりました。
同じように見えても、僅かなことで違いが出るもんですねぇ。
ちなみに、スカイプ(skype)の料金プランですが、最初日本の固定電話と携帯電話に60分接続できて月額900円というプランを購入したのですが、今月は既に残り1分。
やっぱり携帯電話と固定電話をスカイプ(skype)にまとめるには60分では短すぎるということで、120分のプランを1600円で購入し、60分プランはキャンセルしました。
この場合でも、60分プランは使用可能時間の残がある限り期限まで利用でき、期限がきた時点でキャンセルされるというのは中々良心的だと思います。
しかも、キャンセル=解約ではなく、利用を中止しているような状態になっていますから、いつでも再開できます。
通話の状況に応じてプランを切り替える、という使い方もでき便利だと思います。
Xperia(エクスペリア)でSkype(スカイプ)は使い物になりませんでした
- 2011-02-24 (木)
- スマートフォン ソニーエリクソン Xperia エクスペリア Sony Ericsson
前回書いたように、Xperia(エクスペリア)版Skype(スカイプ)をインストールしてしばらく、プライベートと仕事の通話に使用してみましたが、
・ノイズが混じって会話が聞こえづらい
・時々大きなノイズと共に接続が切れる
・最初から大きなノイズが出て接続すらできない
・接続できて会話はできるものの背景に混戦のようなノイズが聞こえる
・接続できて会話もできるものの相手にこちらの音声が聞こえづらいらしい
などの障害が多々発生し、仕事関係者には「最近混線が多い」「電話が遠い」など支障が出る状態で、プライベートでも「ノイズが気持ち悪い」などと不評でした。
大きなノイズに関してはコンピューター本体から遠ざかると若干低減するようですが、それでも一般的な電話に比べるとかなり酷いと思います。
はっきり言って実用にはならないレベルです。
というようなわけで、Xperia(エクスペリア)にインストールしたSkype(スカイプ)はアンインストールしました。
しかし、せっかく月額料金も支払ったことだし、パケット代金を支払わなくてもいいように、元々自宅での利用を想定していたので、それなら別にXperia(エクスペリア)でSkype(スカイプ)を使わなくても、パソコン版Skype(スカイプ)とUSB接続のハンドセットでもいいわけで、早速amazonで、USBスカイプフォン forSKYPEをオーダーしました。
というわけで、次回はプラタという会社が取り扱っている、「USBスカイプフォン forSKYPE」を使用してパソコン版Skype(スカイプ)を使ってみたので、レポートしてみたいと思います。
遂にAndroid(アンドロイド)版Skype(スカイプ)公開
- 2011-02-06 (日)
- スマートフォン ソニーエリクソン Xperia エクスペリア Sony Ericsson

確か、Android(アンドロイド)版Skype(スカイプ)は以前公開された後、非公開となっていて純正のアプリ・ツールは存在しない状態が続いていました。
そのうち、AUがSkype(スカイプ)対応のスマートフォンを発売し、AU専用のSkype(スカイプ)が公開されていましたが、先日、遂にAndroid(アンドロイド)版Skype(スカイプ)のアプリ・ツールが公開されたので、早速ダウンロード、Xperia(エクスペリア)にインストールして使用してみました。
もちろん、Android(アンドロイド)版Skype(スカイプ)のアプリ・ツールは無料です。
そして、Skype(スカイプ)同士の通話が無料というのも今までのSkype(スカイプ)と同じですが、今や各携帯会社(キャリア)は同じ各携帯会社(キャリア)内の通話は無料というサービスが定着しており、わざわざSkype(スカイプ)を利用するメリットはないように思います。
元々Xperia(エクスペリア)で利用している料金プランのFOMAタイプSS_バリューには1000円分の無料通話が含まれていますので、とりあえず月額900円で日本の固定電話と携帯電話間、携帯電話同士で割安な通話ができる月額プランを選択しました。
この月額プランの他にプリペイドによる料金プラン、Skype(スカイプ)クレジットを購入する方法などがありますが、月額プランのメリットとしてプリペイドプランで課金される接続料が発生しない点、050-****-****というオンライン番号を半額で購入できることがあげられます。
Skype(スカイプ)はインターネットを経由したシステムなので、端末固有の番号というものが存在しません。
このオンライン番号を購入すれば、固有の電話番号をもつことができ、その番号に電話ができるということになります。
Skype(スカイプ)でオンライン番号を利用することで得られる最大のメリットとしては、相手が電話番号非通知には応答しないように設定している場合でも、番号が通知されることでしょう。
というメリットがあるはずのSkype(スカイプ)のオンライン番号なのですが、何故か設定されたオンライン番号が正常に通知されないということで、わざわざ購入するメリットはないようです。(^^;
実際に使用してみると、普段Xperia(エクスペリア)で電話をかけるのと同じ要領で、相手の番号を入力するか、システムの電話帳から取り込んだ連絡先のリストから選択することができます。
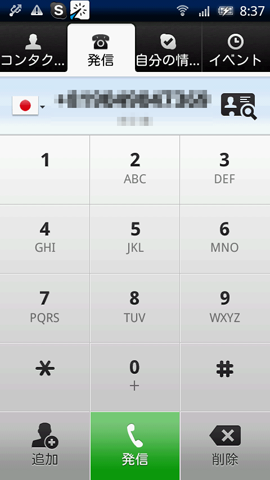
通話時の音質はまあこんなモノかという感じで、結構ノイズが交じることもあるし、突然切断されることもありました。
通話音量も若干小さいようで、妻に言わせるといつもより大声で話しているそうです。
若干の遅延も発生するようで、こちらが話してから相手が応答するまでほんの少しだけラグタイムが生じます。
とは言ってもごく僅かで気になるほどではありません。
実はSkype(スカイプ)を仕事の連絡に使っており、相手にはSkype(スカイプ)を利用していることは知らせていません。
きっと電波状態が悪いかボロい携帯を使っていると思われていることでしょう(^^;
最初は仕事の通話に使って大丈夫か、とも思いましたが、なんとか大丈夫というか、ギリギリ使える状態だと思います。
というように、私にとってはかなりメリットのあるSkype(スカイプ)ですが、Wi-Fiのない環境で使用すると、3G通信でデータを送りますから、パケット代がかなりかさむと思われ、そうなると通話時間によっては携帯電話で通話する場合と料金的にはそれほど変わらないのではないかと思います。
ひと月にかなりの時間通話する人にとっては、パケット代が上限に達しても十分メリットはあるかも知れませんが、それほど通話時間が長くない人にとっては結局パケット料金の方が高くつくという結果になるかもしれません。
私は自宅、仕事場等無線LAN環境のある場所ではSkype(スカイプ)を利用、外出中はdocomoのFOMAタイプSS_バリューの範囲内で利用と、ちょっと歪な利用方法になっているかもです。(^^;
Xperia(エクスペリア)をカーナビとして使ってみました
- 2011-01-06 (木)
- スマートフォン ソニーエリクソン Xperia エクスペリア Sony Ericsson
元々Xperia(エクスペリア)のOSであるAndroid(アンドロイド)には、Google Mapがインストールされていて、ナビソフトもインストールされていました。
しかし、買った当初のAndroid(アンドロイド)1.6ではこのナビソフトはアメリカのみで利用可能となっていて、起動しようとすると「このエリアでは使用できない」というエラーになっていました。
現在では、ベータ版ながらナビ機能も利用できるようになっていますので、もし実用に堪えるものなら、めったにカーナビを使うようなことのない私にとっては試してみる価値充分です。
まず、準備として
・ダッシュボードにXperia(エクスペリア)を固定するための上海問屋セレクト 電子機器スタンド
・シガーライターソケットを占有しないようにカーメイト(CARMATE) 増設ソケット ダイレクト2連ソケット ブラック
・カーナビ使用中はGPS全開、ディスプレイも表示しっぱなしなると思われるので、シガーライターソケットからXperia(エクスペリア)に充電するために、RM Xperia対応 リール式ケーブル 車載用シガーソケットチャージャー USBポート付き ヒューズ付き
をアマゾン(amazon)で調達。
合計価格3,255円でした。
ダッシュボードに上海問屋セレクト 電子機器スタンドを取り付けるのですが、「自己粘着性ゲルを一体成型した吸盤」というのが使われています。
表面加工されてザラザラした触感のダッシュボードにも吸着するということですが、吸盤というイメージではなく表面がベタベタ或いはネトネトした触感の物質がダッシュボードに取り付ける部分と、機器を取り付ける部分に使われています。

実際にこれを私の車のザラザラした表面のダッシュボードにつけてみると、ピタっとくっつきます。
剥がすのも簡単で、吸着部がホコリで汚れてくっつきにくくなったら水洗いすることで吸着力が復活するといううたい文句通り、水洗いして完全に乾燥させたら元通りのネトネト感が蘇りました。
予想以上に便利だったのが、RM Xperia対応 リール式ケーブル 車載用シガーソケットチャージャー USBポート付き ヒューズ付きで、自動車で移動中にも充電できますから、ナビをして利用していない時でも普段使いとして役立ちます。

このセットで何度か知っている道を試してみましたが、ほぼ正確に案内してくれます。
ただし、経路表示は注視しないと見づらく実用的ではないし、ネット上で紹介されているストリートビューを使用したものは恐らく3Gのパケット代が半端じゃないと思うので、専ら音声ガイドに頼って使用することにします。
さて、昨年末妻の実家(自宅からの距離約240Km)までの行程中、ナビを起動させてみました。
最初の経路の検索時にはデータの取得に3G回線を利用してダウンロードするようですので、この部分は自宅のWi-Fiで行っておきます。
そして、スタンドに吸着させて出発しました。
最初のバイパスの入り口はよかったのですが、高速の入口までに妙な経路を指示しました。
それを無視すると、ちゃんと高速の入口と入る方向も指示してくれます。
ところが、SAを経由しながら走っていくとUターンするように指示が!
もちろん無視しましたが……
トンネルが続くとGPS信号を見失い、道路から外れたところを矢印が進みます。
しばらくすると復帰するのですが、またトンネルで……
ということを繰り返しました。
当日天候が悪く、厚い雲に覆われていたのが原因でしょうか?
しかし、概ね良好に出口、出口後の分岐も正確に指示があり、途中給油のために道を逸れましたが、元の道へもちゃんと案内してくれました。
しばらく道なりに行くと突然右折の指示、妻に聞いても右折先は何処へ行く道なのか不明。
その後、目的地としてセットしておいた駐車場へ向かう道も正確に案内してくれたのですが……
駐車場への最初の左折ポイントは通り過ぎました。
まあ、この道は駐車場を回って入り口に行けるため、空き状況を確認するには便利なために利用しているので、通りすぎても問題はありません。
さて、次は肝心な駐車場入口方面への左折ポイントですが、何故か無言……
助手席の妻が「この先曲がる道ないよ……」と不安そうな声。
そして、しばらく行くと「次を左折です」ほれ、ちゃんと案内がするじゃん。
と思って左折すると、そこは商店街の中の狭い道。
唖然としていると、こともなげに「運転お疲れさまでした」といった後に画面にエラー表示が……
最後はエラーで終了です。
その後、狭い道を抜け2筋ほど行くと目的の駐車場に到着しましたが……何と工事中で使用できませんでした。
そこは1日600円という破格の料金なのでよく利用するのですが、気をとりなおして次に安い1日800円の駐車場に無事空きがあり、駐車できました。
そして、帰りもナビを起動して出発しましたが、来た時謎の右折指示があった場所で左折を指示されるという謎の現象が……
それ以外、帰路は間違った指示もなく、GPS信号が途切れることもなく、無事自宅前の駐車場まで正確に案内してくれました。
正直言ってここまで使えるとは思いませんでしたが、同時に全く知らない場所にナビの指示だけで行くのも不安があります。
今回も道が分かっていたから間違った指示でも無視できましたが、全く知らない道で間違った方向を示されたら従うしかないかもです。
まだベータ版ということ、Google(グーグル)ということで、きっちりと完成度を上げて、正式版をリリースしてくれるものと期待します。
細かい部分をブラッシュアップしていけば、十分使えるカーナビになると思います。
これを無料、フリーのアプリとして提供するんですから、やっぱりGoogle(グーグル)は大好きです。
もうひとつのadw.launcherはAndroid2.0以上に対応
- 2010-12-28 (火)
- スマートフォン ソニーエリクソン Xperia エクスペリア Sony Ericsson
このブログでもご紹介したように、私はホームアプリADW.Launcher(donut)を使用しています。
ご存知のように、Xperia(エクスペリア)のOSは2010年11月10日にAndroid1.6からAndroid2.1にアップデートされました。
せっかくAndroid2.1になったんだから、2.1らしい環境で使ってみたいと思い、ライブ壁紙をインストールしてみました。
ところが、ロック画面ではライブ壁紙は動いているのですが、ロックを解除してADW.Launcher(donut)になると、静止画としてしか表示されません。
ADW.Launcher(donut)はAndroid1.6にしか対応していないのだな、と間抜けなことを考えていたのですが、そういえば、donutはAndroid1.6のコードネームだったなぁと、思い出した次第です。
それでは、ライブ壁紙には対応していないだろう、ということに気付き探してみると、ADW.Launcherという、Android2.0以上のバージョンに対応したアプリがあることが分かり、早速インストールしてみました。
あたりまえのことですが、これでやっとライブ壁紙を使用でるようになり、Android2.1だゾ、という自己満足の世界に浸れました。
ちなみに、Androidの開発コードネームを調べてみると、
1.5 Cupcake
1.6 Donut
2.0/2.1 Eclair
2.2 Froyo
となっています。
2.2のFroyo(フロヨ?)は聞きなれないお菓子ですが、どうやら文字数の関係でフローズン・ヨーグルト(Frozen Yogurt)を縮めたもののようです。
いろいろあるライブ壁紙の中で最近の私のお気に入りは、Thunderstormのフリー版です。
見ていただければ分かりますが、雨雲が流れ雷が光っていて、時々稲妻が走ります。
画面上でははっきりと見えませんが、雨がずっと降り続いているという、中々の芸の細かさ。
これで、サウンド音にすると音も出るようになっていると更に凄いんですが……
ちなみに、私が使っているのはフリー版なんですが、有料のフルバージョンもあります。
有料のフルバージョンで追加される機能は
・Change wind speed and cloud count
・Select colors for lightning andl clouds
・Control frequency of lightning 5trikes
・Modify rain behavlor
だそうです。
ただし、Thunderstormの設定メニューを選択して表示される、Get the full versionのボタンをタップしても、Not Found Err 404のおなじみのエラーになってしまいます。(^^;
でも、はっきり言って日曜日の夜とか、仕事が大変なときに見ると、ますます憂鬱な気持ちなります。(^^;
意外と便利で使える電話録音ソフト・アプリ Phone Recorder
- 2010-12-03 (金)
- スマートフォン ソニーエリクソン Xperia エクスペリア Sony Ericsson
仕事、プライベートを問わず外出先で電話がかかってきたとき、電話には出ることが出来てもメモをとるのが難しいときがあります。
例えば、傘をさして歩いているとき、休日に出かけていて筆記用具を何も持っていないときなど……
そういうときにメモをとる必要がある電話がかかってくると大変で、メモる内容を何度も繰り返しブツブツ言ったりして、忘れないようにしながら端末にメモしたりしていました。
そんな時のために役に立つツールかも、と思いインストールしてみたのが、Phone Recorderというアプリ・ソフトです。
Phone Recorderは無料のフリーソフト・アプリで1度起動しておくと電話がかかってきたときに自動的に10分間会話を録音してくれる、という単純な機能のアプリ・ソフトです。
録音したデータは、Xperia(エクスペリア)単体で再生できるほか、録音した音声データをファイルとして添付してメールする機能もあります。
それでは、Phone Recorderの使い方・使用法を簡単に説明します。
まず、インストールして最初に起動すると、下の画像のようにパスワードを設定する画面になります。
パスワードの設定が終われば、あとはそのまま通常通り電話を利用するだけです。
Phone Recorderはかかってきた電話の通話内容を最大10分間録音します。
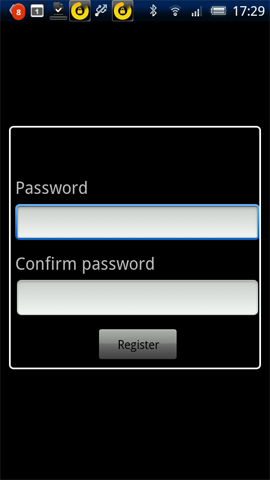
録音されたデータがあれば、Phone Recorderを起動してパスワードを入力すれば直ぐに次のようなデータ表示画面になります。
再生ボタンをタップすれば録音された通話内容が再生されます。
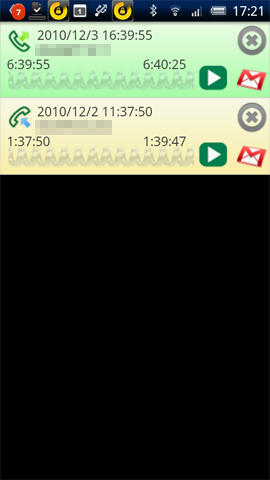
メールのアイコンをタップすると、私の場合特定のソフト・アプリと関連付けていないために使用するメールソフト・アプリの選択画面が開きます。
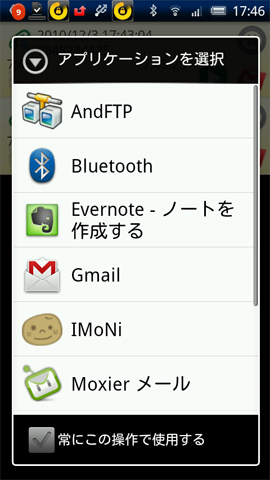
ここで、Gmailをタップすると、次のようなメールアドレス入力画面が開きますので、送信する相手又は自分のメアドを入力して送信します。
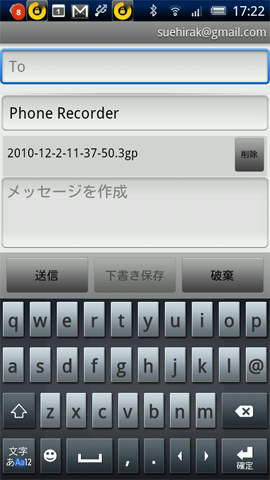
実際に送信されたデータをGmailで開いてみると、次のような内容になっています。
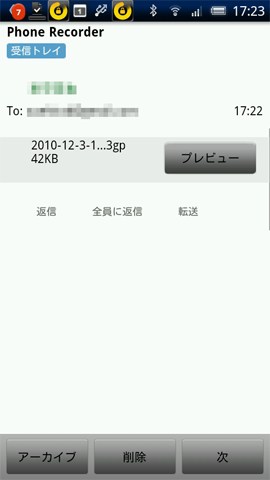
ここでプレビューをタップすると、再生用のソフト・アプリの選択画面が表示されますので、Mediascapeをタップすると再生されました。
ただし、画面には何も表示されないので若干不安ではあります。
ちなみに、Astro Playerでは再生できませんでした。
不要になったデータは削除ボタン(×)をタップすれば削除できます。
最初はどれくらい使えるものか分からず、興味本位と言う部分もありましたが、実際仕事やプライベートに使って見ると結構便利で、手放せないソフトになりそうです。
古いバージョンの解説では、相手の声は録音できるが自分の声は録音できない、というような記述がありましたが、実際に使ってみるとちゃんと電話を掛けた側の音声も受けた側の音声も録音されます。
機種や環境により違うのかもしれませんが……
Adobe(アドビ)純正のPDFビュアーAcrobat Reader(アクロバットリーダー)
- 2010-11-16 (火)
- スマートフォン ソニーエリクソン Xperia エクスペリア Sony Ericsson
Xperia(エクスペリア)には最初から、OfficeSuiteというファイルビュアーがプリインストールされており、
DOC
DOCX
TXT
XLS
XLSX
CSV
PPT
PPTX
PPS
PPSX
PDF
ZIP
という多彩な形式のファイルを閲覧することができます。
私は普段良く利用するバス停の時刻表を撮影したものをPDFファイルにしたり、バス会社のサイトからPDFファイルをダウンロードしてXperia(エクスペリア)のSDカードに保存して利用しています。
今までのところ、こういった用途からPDFファイルしか利用したことはないのですが、とあるバス路線の時刻表を表示させてみると次のようになり、改めて拡大しないと見づらいサイズで表示されます。
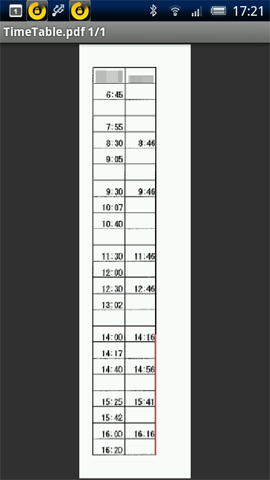
これは、初期設定がファイル全体を表示させる用になっているためでしょう。
今まではPDFファイルを読み込ませた後、メニューから、ズーム→幅の固定を選択していました。
全体を確認したいような書類の場合は便利なのかも知れませんが、私にはちょっと使いづらい仕様です。
今回、Xperia(エクスペリア)のOSであるAndroid)アンドロイド)が1.6から2.1にバージョンアップし、パソコンではおなじみのAdobe(アドビ)純正のPDFビュアー、Acrobat Reader(アクロバットリーダー)が使えるようになったのでインストールしてみました。
起動すると、次の画面のようにPDFファイルのあるフォルダが表示されます。
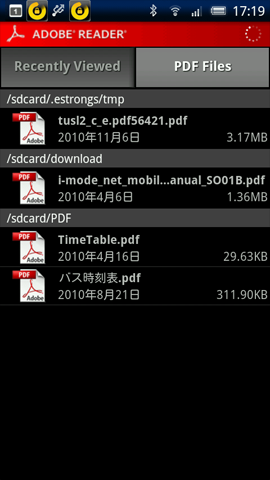
先ほどと同じファイルを選択してみます。
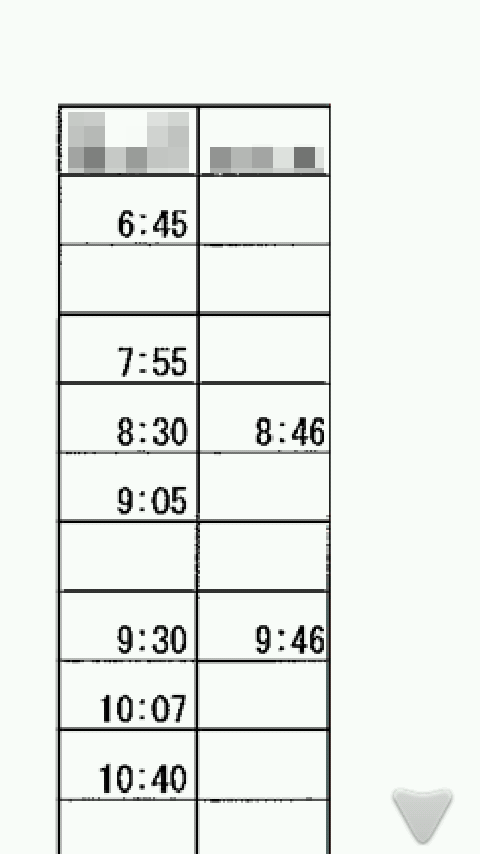
すると、このように全体表示ではなく最初から見やすい倍率で表示されました。
私にはとても見やすい表示となっています。
また、OfficeSuiteよりもかなり読み込み速度が速いように思います。
まあ、いろんなファイルを表示させてみなければ分かりませんが、さすが純正ソフト・アプリというところでしょうか。
パソコンのAcrobat Reader(アクロバットリーダー)と同じように単純にPDFファイルを閲覧するためのソフト・アプリですが、サクっと読み込んでくれて見やすいサイズで表示してくれるので、プライベート用や仕事用のファイルの持ち歩きに便利に使えそうです。
Xperia(エクスペリア)のOSをAndroid2.1にアップデート
- 2010-11-10 (水)
- スマートフォン ソニーエリクソン Xperia エクスペリア Sony Ericsson
2010年11月10日18時2分くらいにアップデートできました。
つながりにくいかと思ったのですが、全く問題なくアップデートが開始し、5分もかかりませんでした。
で、どこが変わったかというと……
ホーム画面が3画面から5画面に増えたということですが、私は元々ADW.Launcher (donut)を使用して5画面に設定しているし、またショートカットの設定をやり直す気力がありません。
アニメーション表示をオフにしました。
これでサクサク感が違います。
あ、気に入っていた電話帳アプリ・ソフトのe電話帳のデータがなくなってる……
Android(アンドロイド)1.6のみ対応なのか、残念……
というような感じで、第一印象としては、1.6とそんな変わらないな、という感じです。
ただし、全体的にサクサクと動く感じはします。
またしばらく使ってから、気づいたことがあれば書いてみたいと思います。
予想外に便利に使えるES ファイルエクスプローラー
- 2010-11-07 (日)
- スマートフォン ソニーエリクソン Xperia エクスペリア Sony Ericsson
先日、Xperia(エクスペリア)からFTPにアクセスできるという、AndFTPというフリーソフト・アプリを試してみたのですが、軽快な動作と使い勝手のよさに驚きました。
このツールを使えば、私と同じようにレンタルサーバーでブログを運営している方には、大容量ストレージとして利用でき非常に便利ではないかと思います。
似たようなフリーソフト・アプリがあるのではないかと探していて、ES ファイルエクスプローラーを見つけました。
このソフト・アプリは、ローカルのファイルブラウザ、LANへのアクセス、FTPを統合したものということで、興味がありインストールしてみました。
まず、起動すると次のような画面になります。
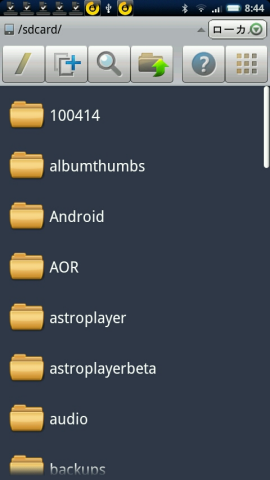
メニューボタンを押して「タブを表示する」をタップしますれば、次のような画面に、ローカル、LAN、FTPがタブ表示されます。
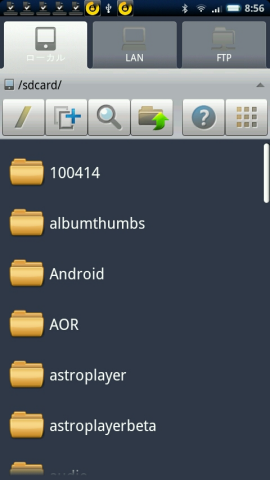
まず、LANに接続してみます。
LANをタップして、画面の指示どおり、メニューボタンを押して新規をタップします。
「サーバー」をタップすると「Sambaサーバーを新規/編集する」というメッセージが表示さ
れ、家庭内LANに接続したい私の場合、「スキャン」を選択します。
現在LANに接続しているコンピューターが表示されるので、タップするとエラー画面が表示されます。
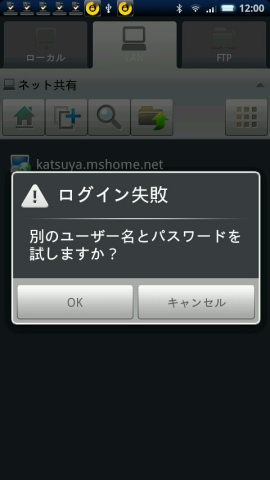
まあ、LANに接続されたコンピューターにはログインしていないので当たり前といえば当たり前なんですが、最初の接続の際はログイン画面を表示させていただいたほうが精神衛生上よいかと思います。
ここで、OKをタップすると次のようなログイン画面になります。
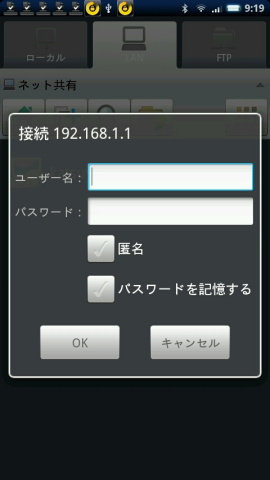
必要なデータを入力してOKをタップして、ログインに成功すれば、次の画像のように接続したコンピューター内のファイル、ドライブ、デバイスが表示されます。
ローカルドライブは、ドライブ名+$で表示されています。
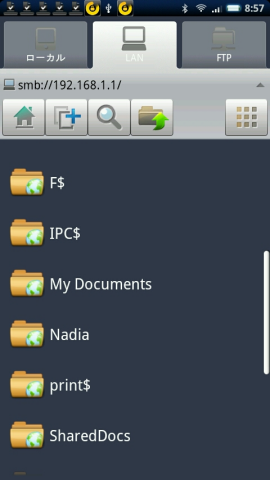
ここで、思いついたのは、LAN上の音楽ファイルを再生できるのだろうか、ということです。
そこで、ドライブとフォルダを辿って音楽ファイルをタップしてみると、見事再生できました。
ただし、画面には何も表示されず黒くなってしまいます。
また、どの程度のビットレートで、どのアプリケーションが再生しているのかも不明です。
しかし、同じようにLAN内のの音楽ファイルを再生できるCoyote Music Driveに比べて音質は良いようです。
試しに、Coyote Music Driveの記事と同じように、抵抗入りケーブルを使ってオーディアンプに接続して聞いてみると、少なくともCoyote Music Driveのように32Kbpsなどではなく、私の頼りない耳測定でも128Kbpsでの再生程度の音質は確保出来ていると思います。
Xperia(エクスペリア)を直結した時より若干レンジは狭くゆるい感じの音質ですが、食事どきのBGMくらいなら問題ないかも知れません。
単にファイルを何かのソフト・アプリが再生しているだけなのでプレイリストなどがなく、あくまで実験的な利用しかできないのは残念です。
本題に戻って、ES ファイルエクスプローラーのFTPのタブをタップすると、LAN接続と同じように、画面の指示どおり、メニューボタンを押して新規をタップします。
表示されるメニューのサーバーをタップして、必要な項目に入力します。
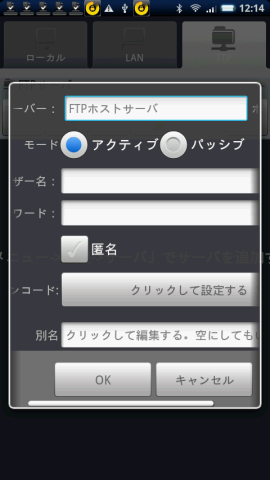
OKをタップすると、LAN接続と同じように指定したサーバーが表示されますので、タップすると次の画像のように、サーバーの内容が表示されます。
ちなみに、下の画像はこのブログの格納されているディレクトリの内容を表示させたものです。
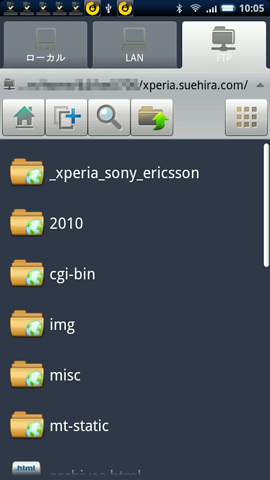
このES ファイルエクスプローラーというソフト・アプリはFTPの使い方・操作方法はちょっと変わっています。
ファイルのアップロード、ダウンロードともに、ターゲットとするファイルを長押しして表示されるメニューから、コピーをタップします。
画面下の三角の部分をタップすると、クリップボードに今コピーしたファイルが表示されます。
ダウンロードの場合はFTPサーバー側でこの操作を行ない、アップロードの場合はローカルの側でこの操作を行ないます。
そして、ダウンロードの場合はローカル側でクリップボード内のファイルを長押しして、貼付けを選択すればダウンロードが完了するし、アップロードの場合はサーバー側の目的のディレクトリ等で同じ操作をすればアップロードできるという具合です。
「+」の着いたアイコンをクリックすれば、複数選択モードになりファイルをタプすると、選択したファイルは色が変わります。
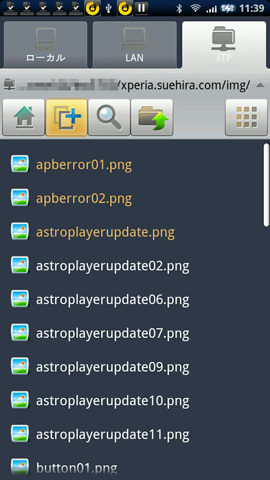
使用してみてFTPに関しては操作にちょっとクセもあり、フォルダ・ディレクトリの作成、削除機能がないようだし(私が機能を見つけられないだけかも)、やはり専用のFTPアプリAndFTPの方が使い勝手がよいと感じました。
しかし、全体的にはES ファイルエクスプローラーは非常によくできたソフト・アプリで、何よりタブ表示でローカル、LAN、FTP間でシームレスに操作ができるのは、ソフトを切り替えて使用するよりは遥かに便利だと思います。
GAGA CORPORATIONの最新映画情報がチェックできるGAGA☆movie
- 2010-10-27 (水)
- スマートフォン ソニーエリクソン Xperia エクスペリア Sony Ericsson
GAGA☆movieはGAGA CORPORATIONが配給している映画の最新情報をチェックできるアプリです。
画面はキャプチャ画像のように非常にシンプルで、設定項目もありません。
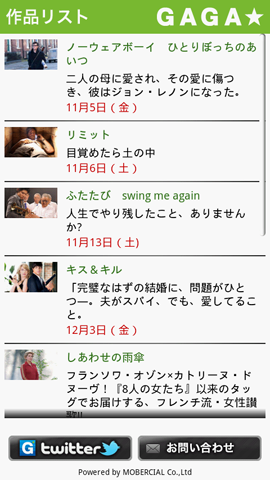
映画のシーンのサムネイル付の紹介文をタップすると、公開日や映画の紹介文が表示され、そのまま画面上からツイッターでつぶやけます。
なぜか、一番上に表示されている映画のシーンの画像がキャプチャできない……
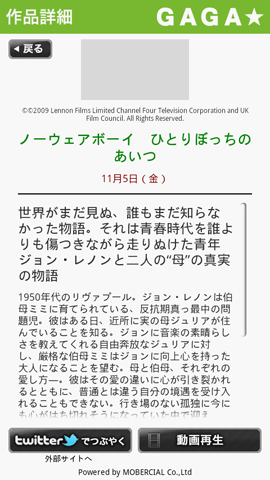
ただし、「twitterでつぶやく」をタップしても、ログインしていない場合は、ログイン画面になり、既にログインしている場合は単にツイッターにログインした状態になります。
自宅のWi-Fiだと、予告編はXperia(エクスペリア)の全画面表示で全くストレスなく、映像も音声も途切れることなく再生されます。
GAGA CORPORATIONの映画だけに限られるのは、当然といえば当然ですが、できれば各配給会社の映画を観ることができる同様のシンプルなソフトがあればとても便利だと感じます。
なにしろ、オフィシャルサイトを探す手間もないし、全画面で綺麗な画質で見ることができますから、ひょっとするととりあえず映画を観るつもりで外出した場合に、どの映画を観るか決めるツールとしても使えるかも知れません。
シンプル、簡単、綺麗というのが気に入りました。
結局 Astro Player のアップグレードパッケージを購入
- 2010-10-20 (水)
- スマートフォン ソニーエリクソン Xperia エクスペリア Sony Ericsson
イコライザーが有料オプション化されたAstro Player ですが、前回の記事で書きましたように1.68に戻して、またイコライザ機能が使えるようになって喜んていましたが、世の中そううまくいかないようになってます。
「使用期限切れ」のようなメッセージが表示されて、イコライザーが使用できなくなってしまいました。
ならば、アンインストール、再インストールで元に戻るだろう、と思ってやってみると、やはり同じメッセージが……
どうやらレジストリに情報が書き込まれているのかも?
まあ、ソフト的なことですから何とかする方法もあるのかも知れませんが、ここは清くスパッと245円払うことにしました。(^^;
アンドロイドマーケットで、Astro Player のアップグレードパッケージをクリックすると、次のような画面になります。
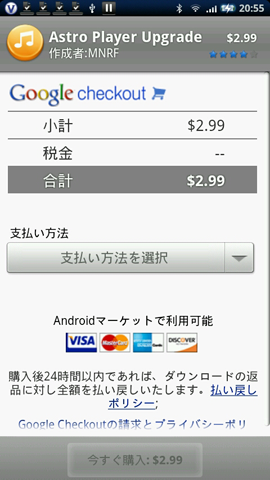
ここで「支払方法を選択」ボタンをタップして、クレジットカードのラジオボタンをタップして「今すぐ購入」をタップすると、クレジットカードの情報を入力する画面になります。
指定のテキストボックスに情報を入力して決済すると、メールが届き、購入した賞品は自動的にダウンロードされるとのこと。
すぐにAstro Playerを起動してみましたが、イコライザは有効になっておらず、若干時間がかかる模様。
実際にはそれほどの時間は必要ではなく、無事イコライザー機能が復活しました。
試しに、最新バージョンのAstro Player Novaをインストールしてみましたが、結局defaultのスキンは修正されておらず、アンインストールして、1.68に戻しました。(^^;
アップグレードすることで、他にどんな機能が使えるようになるのか、まだよく分かっていない私ですが、今朝ウォーキングしながらシャッフルで聴いていて、何となく曲間が短くなり、連続再生という感じになっている気がしました。
今回初めてアンドロイドマーケットで支払いを経験したのですが、決済中に何度かエラーになりました。
その都度、一段階前の画面から再度操作をしたのですが、これはいかがなものかと思います。
単にネットワークの負荷とか、単純な原因によるものかも知れませんが、ネット上のカードでの決済ですので、強い不安を覚えました。
この辺りはもっと改善が必要と思った次第です。
フリー版でも多機能なカメラアプリ Camera 360 Pro
- 2010-10-19 (火)
- スマートフォン ソニーエリクソン Xperia エクスペリア Sony Ericsson
Xperia(エクスペリア)に標準で搭載されているカメラは、顔認識やシーン選択、スマイルシャッターなどの機能があり、とてもよく出来ていると思います。
実は、スマートフォンであるXperia(エクスペリア)にとってはカメラもアプリ・ソフトの一部なので、アプリをインストールすることで、また別の機能を持ったカメラとして使用することができるということです。
調べてみると、アンドロイドマーケットにはたくさんのカメラアプリがあります。
それぞれを個別にチェック、比較するのは手間隙かかります。
そこで、Xperia(エクスペリア)で使えるカメラのアプリ・ソフトを比較している、アンドロイダーの特集Android携帯で写真撮影!カメラアプリ徹底比較!!を特集を参考に、Camera 360 Proというアプリをインストールしてみました。
このソフトは、フリー版でもとにかく多機能です。
Xperia(エクスペリア)ではサポートされていない機能に関する設定項目も多いのが残念ですが、オートフォーカスのOn/Offなど、カメラの基本機能に関する設定もできるようになっています。
画質に直結するJPEGの圧縮率も設定できますし、GPSを利用して位置データを埋め込むこともできます。
起動時に3ドル99セントの有料版の案内が表示されます。
なぜか何度やっても綺麗にキャプチャできませんでした。
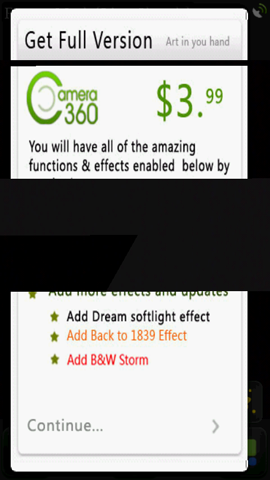
起動画面にメニューアイコンを表示させてみました。
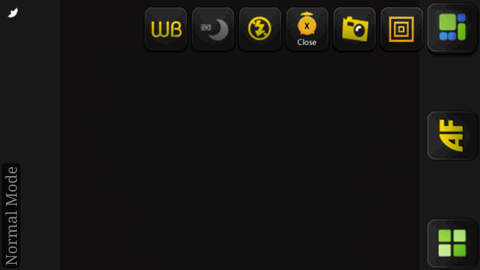
Camera 360 Proは、総てをチェックしきれないくらいエフェクトが多彩なのも特徴のひとつですが、どれも簡単に使えて実用的なものが多いと思います。
試しに、Line Sketchというエフェクトを使って、自宅のあるビルの屋上からの風景を撮影してみました。

ご覧のとおり、シャッターを押してから数秒で見事にスケッチ風の画像が出来上がります。
これくらい綺麗にできていれば、ブログのタイトルバックにも使えそうですし、レタッチソフトで水彩画風な色をつけても面白そうです。
Astro Player Nova1.72ではイコライザーが有料オプションに!
- 2010-10-13 (水)
- スマートフォン ソニーエリクソン Xperia エクスペリア Sony Ericsson
いやぁ、予想通りの展開になってました。
まさかとは思ったのですが、イコライザーは一旦設定すると精神衛生のためにも殆ど起動することはないのですが、試しに選択してみると「もっとたくさんの機能が使えるアップグレードを購入してくれ」(怪しい記憶を元にした超意訳)というようなメッセージが表示されます。
ありゃりゃ、折角フリーのいいプレーヤーだと思ったのに。
とはいっても、アップグレードの価格は約200円だそうですので、大騒ぎしたりケチったりすることもないのですが、今まで無料だったものが有料と言われると何となく損をしたような気分になるケチ臭い私でした。
古いバージョンはないのかと思ったら、アンドロイドマーケットでAstro Player 1.68をダウンロード、インストールできました。
起動してみると、ジャケット表示もちゃんとしていますし、もちろんイコライザーも使えますし、何よりスキンのdefaultがちゃんと表示されます。
よかった、よかった。
もし、1.72にバージョンアップして、やっぱり古いバージョンでよかった、という方はお試しください。
Xperia(エクスペリア)の便利なアプリ:インターネットラジオが聞けるCherry Rplayer
- 2010-10-13 (水)
- スマートフォン ソニーエリクソン Xperia エクスペリア Sony Ericsson
インターネットラジオをご存知でしょうか?
最近、日本では地域限定で(残念ながら私は提供地域外に住んでいます)、Radicoという.パソコンでラジオ放送が受信できるサービス、IP(Internet Protocol)サイマルラジオの試験配信が行われていますが、インターネットラジオはちょっと違っていて、誰でも(著作権関係をクリアできれば)サーバーソフトを利用することで、インターネット上でラジオ番組を公開できるというものです。
インターネット上には、様々な番組が流れていて、ブラウザやメディアプレーヤーで聞くことができます。
形態も様々で、単に音楽が流れているだけの局からDJの入るもの、中にはコマーシャルが入っていて本物のラジオと同じようなものまであります。
Cherry Rplayerは、Xperia(エクスペリア)で利用できるインターネットラジオを受信することができるソフトです。
起動すると、以下のような画面になり、アメリカの各週単位でインターネットラジオ局を選択できます。
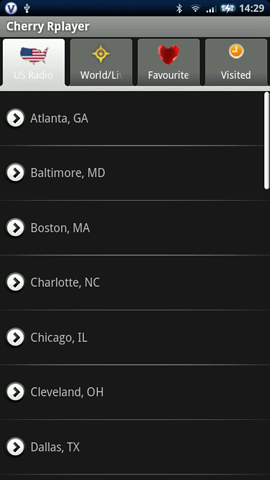
World/Liveのタブでは、Shoutcast(Winampで知られるNullsoftが開発したストリーミング用サーバおよびクライアントソフトウェア)、Icecast(Xiph.Org Foundation が運営するストリーミングプロジェクト)などから選曲できます。
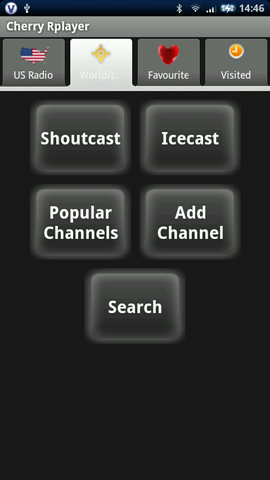
例えば、Shoutcastをタップすると、下記のような形式で音楽のジャンルが表示されます。
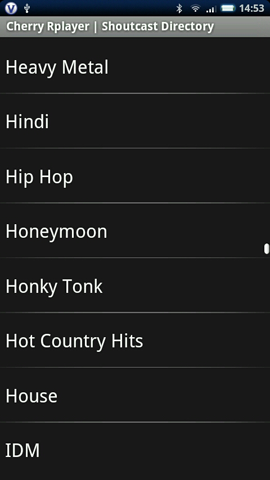
これはほんの一部で、スクロールさせながら見ていくとユニークなジャンル、例えばHoney Moonなんていうのもありますすね。
とにかく、たくさん表示されて、これを見ているだけでも楽しめます。
ここで、私の好きなHevy Metalをタップしてみると……
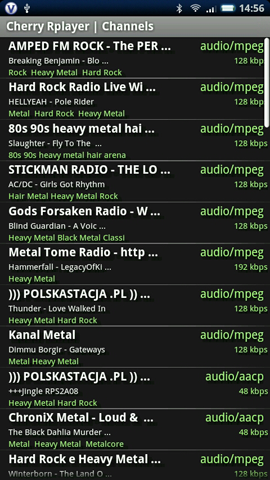
こんな感じで、ストリーミングのビットレート共にたくさんのラジオ局が表示されます。
試しに、128Kbpsで配信している、Kanal Metalという曲をタップしてみると、
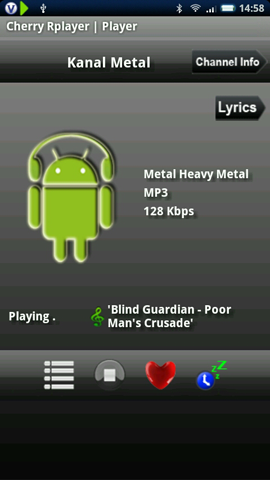
という画面になり、ドイツのメタルバンド、Blind Gardianの曲が流れてきました。
128Kbps位ですと、ヘッドセットDR-BT140Qで聞いても十分聞ける音質です。
問題はストリーミングですから、屋外で使用した場合は当然パケット通信量がかかるでしょうから、上限まで行くことは間違いないと思われるのがネックです。
Astro Player Novaがバージョンアップ1.72に
- 2010-10-13 (水)
- スマートフォン ソニーエリクソン Xperia エクスペリア Sony Ericsson
Astro Player Novaがバージョンアップして、1.72になっていました。
先日、Xperia(エクスペリア)でアプリ更新の通知があったにも関わらず、タップしてみるとすべてのアプリが「インストール済み」になっているということがありました。
試しに、Astro Playerのインストールサイトにアクセスしても、新しいバージョンはないようでした。
以前にも似たようなことがあって、たまに謎の動作をします。
それにしても、あれだけ頻繁にアップデートを繰り返していたAstro Playerがバージョンアップしていないわけがない、と思いインストールサイトにアクセスすると、ありました、1.72です。
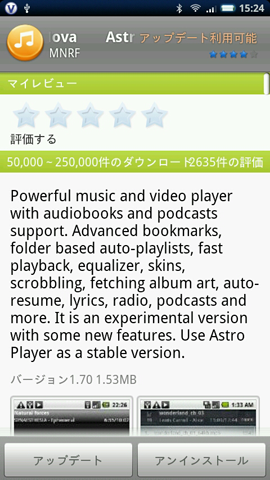
早速アップデートして起動してみると、一瞬なにやらメッセージが表示されます。
どれどれ、「無制限でいろんな機能が使えるアップグレード(約245円)をインストールせよ」というような内容です。
う~む、現在はアプグレードのおすすめですが、予想通り有料化へ向かうのでしょうか……
その前にバージョン1.69から発生している、defaultのスキンの不具合をまず修正していただきたいものです。
未だに修正されていないということは、これは私の環境固有の症状なんでしょうか?(^^;
Astro Player BetaがAstro Player Novaに!
- 2010-10-08 (金)
- スマートフォン ソニーエリクソン Xperia エクスペリア Sony Ericsson
いつの間にか名前が変わっています。
もうベータは終わりで正規版ということでしょうか?
それなら、バージョンは1.70ではなくて、1.00でいいのではないかと妙なツッコミを入れたくなります。(^^;
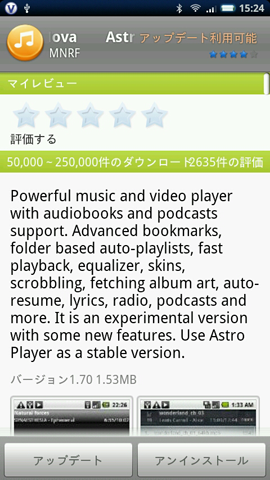
今回は変更点が表示さていません。
とういことは、完成版で変更は必要ないということかも知れませんが、前回のバージョンアップでおかしくなった、defaultのスキンが修正されてなくて、相変わらずテキストがグレーで殆ど見えないんですけど……
ま、全体的にはほとんど完成されていて、正規版と言っても問題ないと思います。
あとは細かい部分のチューンナップだけ確実にやっていただければ、と願うばかりです。
何しろ、今や私のメインのというか、唯一のオーディオプレーヤーソフトとなってますので。
Astro Player Betaがバージョンアップ1.69
- 2010-10-06 (水)
- スマートフォン ソニーエリクソン Xperia エクスペリア Sony Ericsson
今日、新バージョンの通知があったのでAstro Player Betaをアップデートしました。
今回のバージョンは、またとんで1.69となっています。
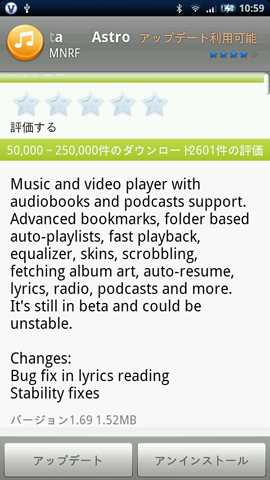
今回のアップデート内容は、歌詞データの読み込み関係のバグフィックスと、安定性向上。
ですが、前回のバージョンアップ時に気になっていた、手動で曲送りをしたときに再生が停止する、という症状は出なくなっているようです。
ところが、スキンをよく見ると、defaultの表示が変です。
このskinは、FMチューナーなどの液晶画面のように、バックライトの照明があたったようなデザインだったのですが、黒い背景にほぼ黒に近いテキストでの表示のPlainに近いデザインになっていて、バックライト風の背景ではないため、曲のタイトルやアーティスト名は殆ど見えません。
う~む、今度はこうきたか、って感じですね。(^^;
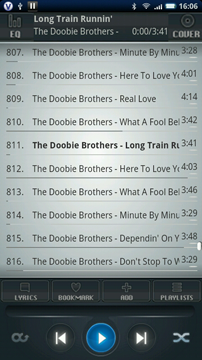 | 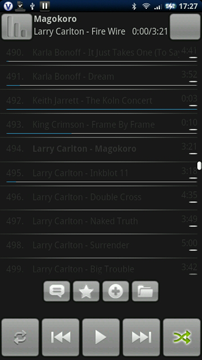 |
ボタンの配置や形、種類が違っていますから、ひょっとしてデザインを変更しようとしてうまくいってないか、製作途中のものなのか……
まあ、いずれにしても近々バージョンアップで修正されるでしょう。
というわけで、Astro Player Betaがージョン1.69は動作は安定しているようですが、スキンに問題あり、です。
Astro Player Betaがバージョンアップ1.67
- 2010-10-05 (火)
- スマートフォン ソニーエリクソン Xperia エクスペリア Sony Ericsson
昨日、Astro Player Betaのバージョンアップ通知があったのでインストールしました。
今回のバージョンは、1.67。
前回の通知が1.64でしたから、またまた飛んでいます。
これは通知の問題なのか、それとも……
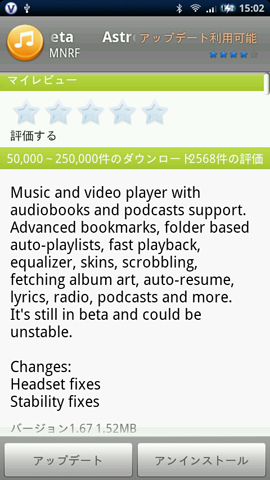
更新内容は相変わらず、ヘッドセット周りと安定性向上です。
全体的には安定していると思いますが、Bluetooth(ブルートゥース)ヘッドセットのDR-BT140Qに関しては、前回のバージョン1.64になってから、シャッフルで再生中、以前のバージョンでも似た現象はありましたが、手動で曲送りをしたときに再生が止まようになりました。
Astro Player Beta自体がハングしているとか、そういうことではなく単純に再生が止まっているだけなので、再生ボタンをタップすれば問題はないのですが、何と苦なくストレスが貯まる現象ではあります。
これは私の環境だけで発生しいるのでしょうか。
まあ、頻繁にアップデートするAstro Player Betaのことですから、いずれは改善されるだろうと楽観しています。
Xperia(エクスペリア)単体で画面をキャプチャする方法
- 2010-10-04 (月)
- スマートフォン ソニーエリクソン Xperia エクスペリア Sony Ericsson
Xperia(エクスペリア)で画面キャプチャの取り方で「AVAの開発キットJDK」とl「Androidの開発環境Android SDK」を組み合わせて利用することで、Dalvik Debug MonitorからXperia(エクスペリア)のスクリーンキャプチャをとる方法を紹介しましたが、iPhoneのようにXperia(エクスペリア)単体でキャプチャする方法はないものか探していたのですが、見つかりましたので紹介してみます。
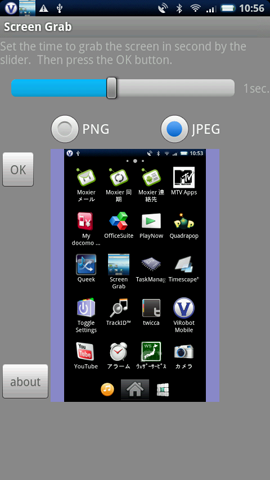
ただし、この方法は結構ややこしいです。
特に、コマンドプロンプトを使い慣れていない人は、面倒な操作と感じるかも知れません。
というわけなので、Xperia(エクスペリア)単体で画面キャプチャをしてみたい方は、私が改めて説明するより、ありし日の気分(改)の説明をよく読んで、チャレンジしてみてください。(^^;
では、余りにも手抜きなので、通称「DOS窓」=コマンドプロンプトを使う上でのコツなど書いてみたいと思います。
ただし、私はWindows XPユーザーですので、VISTA、7では内容が異なるかも知れませんので、あしからず。
私の場合は起動すると、次のような画面になります。(最後の文字はユーザー名が表示されています。)
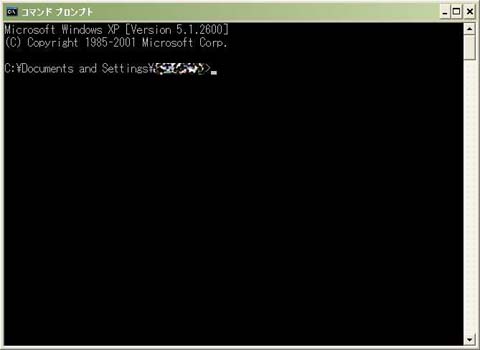
この状態では、現在CドライブのDocuments and Settingsのディレクトリ(フォルダ)にいるということです。
「ありし日の気分(改)」で紹介されている、grabfbなどのツールは、できるだけルートディレクトリ直下のサブディレクトリに置くのが便利です。
というのも、ウィンドウズとは違って、ディレクトリ間の移動はいちいちコマンドを入力する必要がありますので、余りにも深いディレクトに置くと移動が面倒になるからです。
例えば、ドライブCの直下にたとえば、grabfbというディレクトリを作り、Android SDKやgrabfbを入れておくと、上記のキャプチャ画面の例だと、
C:\Documents and Settings\user>cd \grabfb
で、目的のディレクトリに移動できます。
もっと下のディレクトリに移動する場合だと、目的のディレクトリまでのパスを記入するか、1階層ずつ移動することになって、いずれもで不便です。
さて、目的のディレクトリに移動できたら、あとは「ありし日の気分(改)」の説明通りのコマンド類を入力していけばいいのですが、もっと便利な方法があります。
サイトに記載された入力内容をコピーして、DOS窓(コマンドプロンプト)上でマウスを右クリックすれば、ペーストできます。
これなら、見慣れないであろうコマンド類を入力する必要もなく、タイプミスも防げるし簡単ですよね。
grabfbが正常にインストールできていれば、Xperia(エクスペリア)のアプリケーション画面にアイコンが表示されます。(この画像はgrabfbでキャプチャしています。)
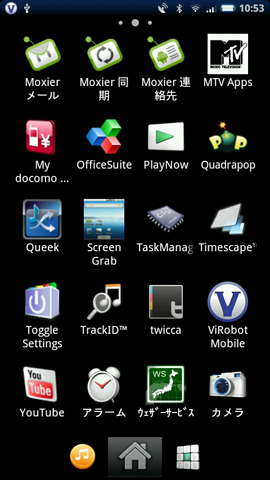
実際に使用してみての使い勝手はどうかというと、確かにXperia(エクスペリア)単体でスクリーンキャプチャができるのは便利だと思います。
しかし、使用するまでの手間、Xperia(エクスペリア)の電源を切ってしまうと再度パソコンと接続してadd shellのコマンドを実行しなければならない点、更に単体で画面をキャプチャする機会がどれくらいあるか、ということを考えると、「AVAの開発キットJDK」とl「Androidの開発環境Android SDK」を使用した方が簡単なのではないかと思います。
まあ、この辺りはXperia(エクスペリア)の利用シーンや目的によって違ってくるのでしょうが……
Astro Player Betaがバージョンアップ1.64
- 2010-10-01 (金)
- スマートフォン ソニーエリクソン Xperia エクスペリア Sony Ericsson
前バージョンの1.63は中々安定していて、カバーアートの解像度以外、特に不便な部分や不満な箇所はありませんでした。
まあ、カバーアートについては、普段、Bluetooth(ブルートゥース)ヘッドセットのDR-BT140Q(ソニー)で操作していて、見ることは殆どないので、いつか解像度が上がればいいな、くらいのものです。
さて、今日Astro Player Betaが1.64へのバージョンアップ通知がありましたので、早速アップデートしてみました。
今回のアップデート内容は
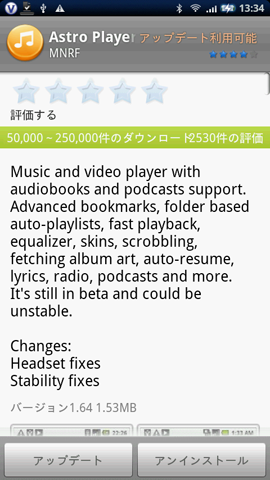
ということで、相変わらずBluetooth(ブルートゥース)周りと安定性の向上。
私は、Bluetooth(ブルートゥース)に関しては全く不便や不具合を感じていません。
やはり、同じBluetooth(ブルートゥース)とはいっても、メーカーによって相性が出ることがあるのでしょう。
世界中にはたくさんのBluetooth(ブルートゥース)ヘッドセットが流通していますから、Astro Player Betaにとって一番厄介な部分なのかも知れません。
それから、Astro Player Beta 1.54は相変わらず迷走中?で紹介した、プレイリストが空白になり再生が停止しする現象ですが、最近はめったに起こらなくなりました。
先日、たまたまこの現象が発生したので、キャプチャしました。
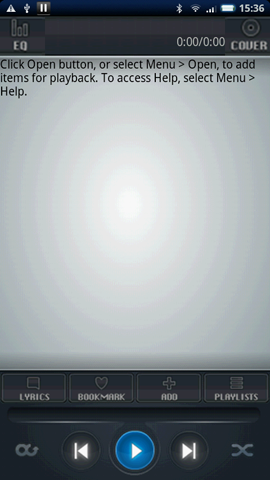
こんな感じでエラーが表示されて再生が止まります。
エラー部分を拡大してみると、

このメッセージによると、方法は、
・openをクリックするか、メニューからオープンを選ぶ
となっています。
実際には、これがちょっとわかりにくいです。
・defaultとdefaultと同系列と思われる、LandscapeGraphicsDesign、NewDesignNewDesignHugeBarのスキンにはopenボタンがありません。
・既にプレイリストがある場合は、PLAYLISTS
・新たに追加する場合はADDをタップしてフォルダを追加
等することで、再生可能な状態になります。
更に、openのボタンのデザインですが、Musicスキンのみ で、その他のskinでは
で、その他のskinでは とデザインが違っています。
とデザインが違っています。
パソコンの音楽をP2Pで再生できる Coyote Music Drive
- 2010-09-27 (月)
- スマートフォン ソニーエリクソン Xperia エクスペリア Sony Ericsson
アンドロイダーで見つけた、Coyote Music Drive というソフトを使ってみました。
Coyote Music Driveは、パソコン側にサーバーソフト、Xperia(エクスペリア)側にクライアントソフトをインストールして、直接P2Pでデータを転送して再生するというもの。
最近、パソコン内の音楽データを再生するために、無線LAN経由でメディアデータが再生できる、バファローのLinkTheaterをヤフオクで探そうかと思っていたところです。
もし、Coyote Music Driveがうまく動作して、音質的にも問題がなければ、パソコンに保存している曲データをワイヤレスでアンプに流せるわけですから、実質的にはLinkTheaterとほぼ同様のことが可能になるのではないかと期待したわけです。
使用するための手順は、
・Coyote Music Driveで、アカウントを作る。
ユーザー名とパスワードを有力するだけで、メールアドレスを含め個人情報の入力は必要ありません。
・パソコン用のサーバソフト、Coyote Music Drive Windows verをインストール。
・アンドロイダーのCoyote Music Drive紹介ページからXperia(エクスペリア)用のクライアントアプリをインストール。
・パソコン側でサーバソフトを起動。
・Xperia(エクスペリア)で Coyote Music Drive を起動。
それぞれのソフト起動時に、アカウント作成時のユーザー名とパスワードを入力するよう要求されます。
以上で準備は完了です。
これで、Xperia(エクスペリア)側からパソコン内のフォルダが見えますので、
・曲単位
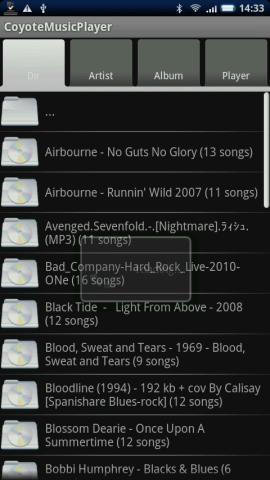
・アーティスト単位
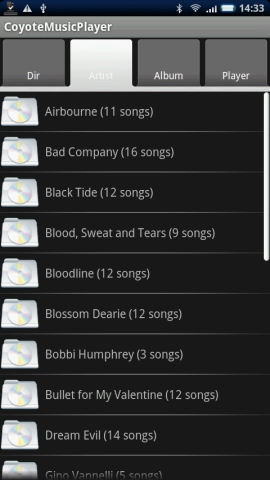
・アルバム単位
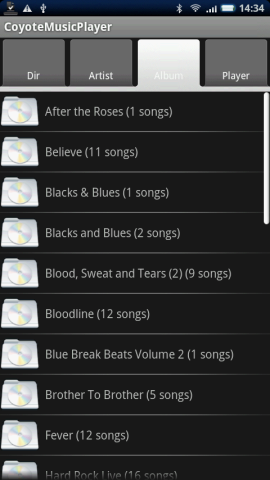
それぞれの単位で再生できます。
使い勝手は、単純にサーバ内の曲を再生するだけなので、シンプルかつ動作も軽いです。
問題は転送レートで、Coyote Music Drive のサイトの説明によると、ビットレートはリアルタイムにネットワークの転送速度の状況に応じて最適化されるので、転送速度が遅くても大丈夫(超意訳要約(^^;)。
というようなことが書いてありますが、実際には32Kbpsで転送されることもあって、さすがにこれは問題外です。
音質ですが、Xperia(エクスペリア)のイヤホンジャックから抵抗入りのラインケーブルを経由してオーディオアンプに接続して聞いてみました。
下の画像が、再生中の画面です。
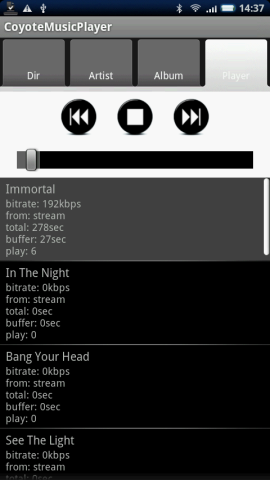
この画面をキャプチャしたときには、192Kbpsで転送されていしたので、Xperia(エクスペリア)をアンプに直結したのと大して変わらない音質でした。
しかし、32Kbpsでは全体に周波数的に音質が低下するのはもちろん、再生音自体がシュワシュワとエフェクターをかけたような音で使い物になりません。
pre-alpha version ということで、とりあえず動作するところまで完成していて、バク出しや操作系のチェックのために公開している、というところなのでしょう。
完成した後もフリーかどうか分かりませんが、とりあえず転送速度がもっと安定して高ビットレートになれば、私にとっては自宅内での音楽再生が非常に便利になることは間違いないので、開発が継続され、完成するのを期待したいと思います。
Astro Player Betaがバージョンアップ1.63
- 2010-09-26 (日)
- スマートフォン ソニーエリクソン Xperia エクスペリア Sony Ericsson
Astro Player Betaのバージョンアップが通知されたのでインストールしてみました。
今回は順当にバージョンナンバーが更新しています。
更新の内容は画像のとおりです。
「JAVAの開発キットJDK」と「Androidの開発環境Android SDK」を利用しての画面キャプチャでアプリに関する記事を書くのが便利になりました。
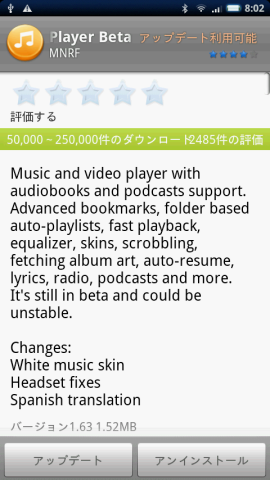
今回のバージョンアップの内容は、
・ホワイトミュージックスキン(背景が白のアルバムアート表示)
・ヘッドセットに関する修復
・スペイン語表示
ですが、やはり Bluetooth(ブルートゥース)ヘッドセットに関する問題がまだあるんでしょう。
ホワイトミュージックスキンは、アルバムアート表示の背景が黒から白になったものです。
そういえば、ミュージックスキンは表示されるジャケット画像のサイズが統一されていますね。
今までは、ジャケットによってサイズが違うので、今ひとつ綺麗ではありませんでした。
しかし、今度は背景が白・黒両方共画像の解像度が低いようで、余り綺麗ではありません。
この点は、アンドロイドマーケットのレビューにも、「解像度の修復希望」と書いている人がいました。
それしにしても、フリーソフトでありながら次々とバージョンアップを繰り返していくAstro Player Betaは凄いですね。
Xperia(エクスペリア)の便利なツール類:簡単便利なお買物メモ List To Buy
- 2010-09-20 (月)
- スマートフォン ソニーエリクソン Xperia エクスペリア Sony Ericsson
このフリーウェア、List To Buy は、音楽再生ソフト Astro Player Betaと共に、日常的にXperia(エクスペリア)で最もよく使う便利なツールのひとつです。
要は買物用のメモソフトなのですが、非常にシンプルで、例えば、このテのアプリだと、価格や支払った金額を記録しておいて、CSVに書き出すことができる、というようなことも可能かもしれませんが、そういった機能は全くなくて、単純にメモを見ながら買い物をして、買ったものは消していくという、ただそれだけの機能しかありません。
なぜこのツール・アプリをよく使うかというと、実家の母親からほぼ毎日買物を頼まれるからです。
母親も歳をとって近くスーパーまで歩くのも大変そうだし、小さいスーパーなので揃わないものもあるようです。
そして、母親に頼まれた買物と一緒に、妻からも買物を頼まれることも多くなりました。
仕事が終わって、買い物をして、実家に届けて帰る、というのが日課になっています。
以前は、電話で聞いた内容をメモしていたのですが、元々字はお世辞にも綺麗とは言えず、電話での走り書きメモの場合、自分で書いた文字なのに後で読めない、ということもしばしばでした。
それで、何か買物のメモとして役立つソフトを探していて、 List To Buyを見つけたというわけです。
この List To Buy は起動すると、上部に
・Today
・Future
・Done
という3つのタブが並んだシンプルな画面になります。
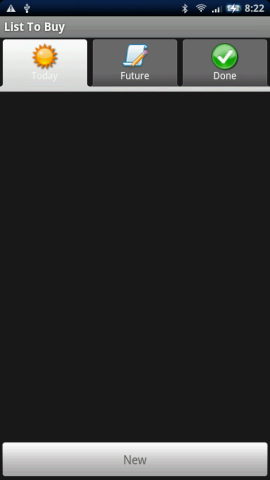
作者が想定した使い方は、今日買うもの、明日以降買う予定のものを記録しておいて、買い終わったら Done へ移動する、というもののように思えますが、私の場合、
・Today=自宅の買物
・Future=実家の買物(先頭に@を付ける)
・Done=終了した買物
というように区別しています。
使い方は簡単で、まず画面下の[New]のボタンをタップします。
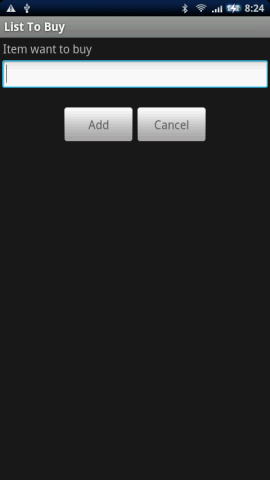
入力用エリアが表示されますから、タップしてPOBox Touchを起動します。
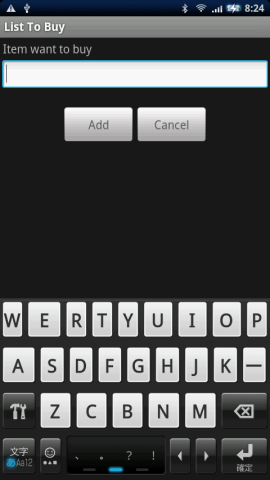
入力が終わるとこんな感じ。
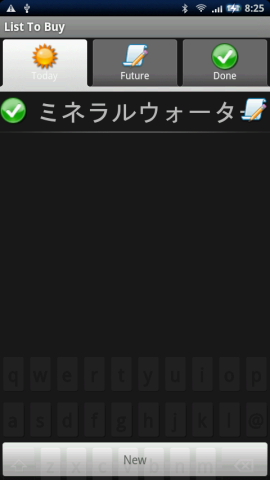
テキストサイズが大きいので、、買物をしながら見やすいのも気に入っています。
買い終わった物は、そのアイテムを長押しすることでメニューを起動し。[Done]へ移動させます。
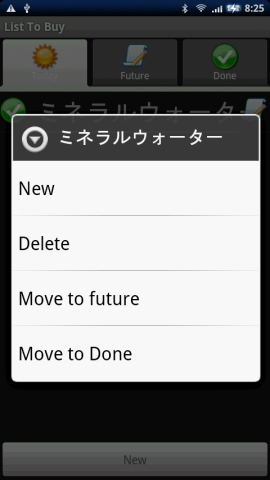
そして、総ての買い物が終わったら、[Done]のタブの内容と見比べてチェックします。
この時、実家用の先頭に@を付けていることで、自宅用との区別が簡単にできるというわけです。
また、最終的に買物を自宅用と実家用に仕分けするときにも役立ちます。
[Done]のアイテムは、タップすることで先頭に「×」が付きます。
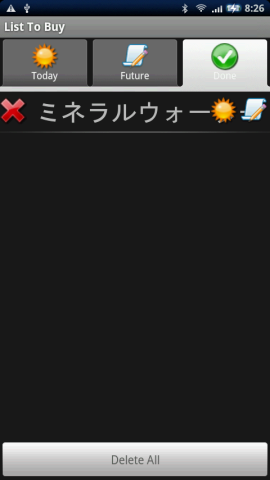
そして、画面下の[Delete All]をタップすると、削除の確認画面が開くので、[Yes]をタップすればマークした全てのアイテムが削除されます。
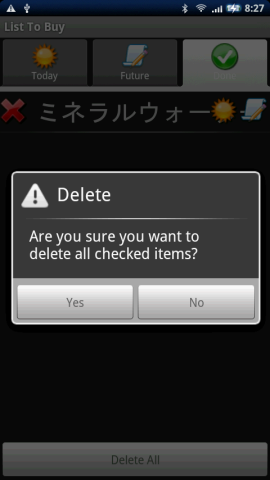
List To Buy は、これだけの非常に単純な機能のソフトですが、Xperia(エクスペリア)ののマルチタスクを活かして、買物メモを見ながら、ソニーのBluetooth(ブルートゥース)対応のヘッドホン、DR-BT140Qと組み合わせてAstro Player Betaで再生する音楽を聞きながら買い物をするというのが、日課となっています。
買物メモをお探しの方は、List To Buyを試してみて下さい、使い勝手の良さ、便利さは抜群です。
Astro Player Betaがバージョンアップして1.62
- 2010-09-19 (日)
- スマートフォン ソニーエリクソン Xperia エクスペリア Sony Ericsson
おっと、またバージョンが飛んでの更新通知です。
しかも、今回はStability fixesですから、具体的にどこがどう改善されたのか分かりませんが、文字通り安定性が向上していることを期待したいと思います。
Xperia(エクスペリア)で画面キャプチャの取り方
- 2010-09-18 (土)
- スマートフォン ソニーエリクソン Xperia エクスペリア Sony Ericsson
このブログでは色々なアプリケーションを紹介しているわけですが、やはりテキストだけでは分かりにくい、説明しづらい部分もありますので、Xperia(エクスペリア)のスクリーンショットを掲載しようかと思ってネットで調べてみたのですが、Xperia(エクスペリア)単体でキャプチャする方法がないようです。
ちなみに、iPhoneは電源ボタンとホームボタンを同時に押すことで、スクリーンショットを取れるのだそうです。
詳しい方法については、ぐぐってみてください。
私自身もそうしたサイトを参考に画面キャプチャしていることもあって、あまり詳しいことが書けません。
手抜きともいう(^^;
Xperia(エクスペリア)本体でキャプチャできないので、パソコンにインストールしたソフトを使用して、USBで接続したXperia(エクスペリア)の画面をキャプチャすることになります。
そのために必要な2つのソフトウェアをダウンロードします。
・JAVAの開発キットJDK
ダウンロードサイト:Java SE Downloads - Sun Developer Network (SDN)
※「ダウンロードの際アカウント作成の必要がある。」と解説されているサイトもありましたが、ワタシの場合はアカウント作成なしにダウンロードできました。(以前何かで作成済み?すみません記憶にありません。)
・Androidの開発環境Android SDK
ダウンロードサイト:Android SDK | Android Developers
AVAの開発キットJDKを使用する手順は、次のとおりです。
・JAVAの開発キットJDKをインストールします。
・次にAndroidの開発環境Android SDKを適当な場所に解凍します。
・次の手順でタップして、スクリーンショットのようにXperia(エクスペリア)本体の設定を行ないます。
1.設定メニュー
2.アプリケーション
3.開発
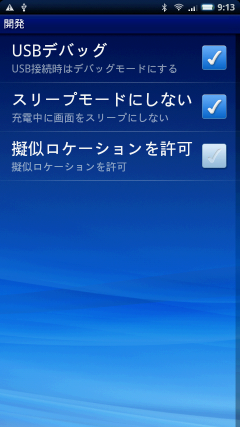
・USBケーブルを接続します。
・Androidの開発環境Android SDKの解凍先の「tools」のフォルダ内の「ddms.bat」を起動します。
・コマンドプロンプトが起動し、Dalvik Debug Monitorが起動します。
・Dalvik Debug Monitorのウィンドウに表示されたデバイス(私の場合はCB511*****)をクリックします。
・メニューからDeviceをクリックして開くプルダウンメニューで「Screen Capture」をクリックすると、その時点のXperia(エクスペリア)の画面がキャプチャされます。
一般のユーザーの方には殆ど必要のない内容だと思いますので、ごく簡単にXperia(エクスペリア)の画面キャプチャの方法を説明しました。
自分のサイトやブログにXperia(エクスペリア)のスクリーンショットを掲載したいという方は、意外と簡単なのでチャレンジしてみてください。
Astro Player Betaがバージョンアップ1.60
- 2010-09-14 (火)
- スマートフォン ソニーエリクソン Xperia エクスペリア Sony Ericsson
今日、2010年9月14日Astro Player Betaの1.60へのバージョンアップが通知されたので、インストールしてみました。
え?
昨日Astro Player Betaはバージョンアップして1.57になったはずだから、今回のバージョンアップでは1.58なんじゃないの?
う~む、相変わらずバージョンナンバーは謎です。
まあ、バージョンアップしていることが重要なのであって、バージョンそのものの数字はそれほど重要ではないのかもしれないけど……
今回のバージョンアップの内容については
・album art in widget
・Landscape/costom skins fixes
だと表示されました。
変更の内容を確認すべくAstro Player Betaを起動して、その他ーSelect skinで表示されるメニューからMusicを選択してみると……
をを、ちゃんとにジャケット画像が表示されます。
しかも、予想通り水平面にジャケット画像が反射して映っているような、メディアスケープ(Mediascape)のジャケット画像表示に似ています。
ただし、ジャケット画像が小さいのと、背景が黒一色なので今ひとつ。
せっかくのバージョンアップが活かされていない感じで、しっかり作りこんだ感のあるソニー・エリクソン(ソニエリ)のメディアスケープのジャケット表示の方が綺麗です。
是非この状態をキープしつつバージョンアップを継続していただきたいと思います。
Astro Player Betaが1.57にバージョンアップしましたが……
- 2010-09-13 (月)
- スマートフォン ソニーエリクソン Xperia エクスペリア Sony Ericsson
今日、2010年9月13日Astro Player Betaの1.57へのバージョンアップが通知されたので、インストールしてみました。
相変わらず安定性向上と、music view designの変更というような内容です。
どんな変更なのかAstro Player Betaを起動して、その他ーSelect skinで表示されるメニューからMusicを選択してみると……
確かにジャケットの表示方法が変更されているようです。
水平面にジャケット画像が反射して映っているような、メディアスケープ(Mediascape)のジャケット画像表示に似ているようにも思えます。
ところが、肝心なジャケット画像が表示されません。(^^;
グレーのジャケットに円形のCDの画像が重なったような画像だけが表示されるのです。
試しに、Meridianではちゃんとジャケット画像を表示しますから、画像表示用のファイルが壊れているとかそういう事でもないようです。
ちょっと期待したバージョンアップ内容だったので残念です。
まあ、Astro Player Betaのバージョンアップに伴うこういう症状には慣れてきたというか、「やっぱり」というか。
それでも、過去の例からして、きっとすぐに不具合が修正された次のバージョンがリリースされるでしょう。(そうあって欲しい)
Astro Player Beta 1.56でフォント他の不具合解消
- 2010-09-11 (土)
- スマートフォン ソニーエリクソン Xperia エクスペリア Sony Ericsson
Xperia(エクスペリア)の自動通知でAstro Player Betaをバージョンアップしたら、1.54から1.56になりました。
私がボケてて1.55のアップデートに気づかなかっただけ?
で、前回のバージョンアップで、スキンをDefault(デフォルト)にした場合に、ボタンに比べてフォントが大きくはみ出していたのは、今回修正されたようです。
その他、Astro Player Beta 1.56では、今まではメニューから選択しても「Comming Soon」となっていたイコライザーの以下のプリセットが有効になっています。
・Bass
・Pop
・Rock
・WolfHD
まだ試していませんが、プリセットされたパターンを見ると、WolfHDは別として、適当な感じ。
Rockは低音と高音をブーストしてドンシャリ傾向にしただけのような。
Xperia(エクスペリア)に限らず、音質は使用するイヤホン・ヘッドホン・ヘッドセットによって大きく傾向が変わるでしょうから、プリセット自体あまり意味が無いような気もします。
それから、どのバージョンアップからは不明ですが、Bluetooth(ブルートゥース)のヘッドセット(ソニーのDR-BT140Q)で曲送りをした場合、再生している曲とジャケット画像が一致しない(再生される曲は変わるけどジャケットの表示が変わらない)という不具合があったのですが、これも修正された模様です。
これは私の環境特有の現象かとも思っていましたが、そうでもなかったのかな。
いずれにしても、今回のAstro Player Beta の1.56へのバージョンアップでは、かなり安定した状態になった気がします。
これからも使い勝手、機能向上のためののバージョンアップは継続するのでしょうが、基本的な安定性を保っていただきたいものです。
Astro Player Beta 1.54は相変わらず迷走中?
- 2010-09-09 (木)
- スマートフォン ソニーエリクソン Xperia エクスペリア Sony Ericsson
メインで使っているオーディオプレーヤーのAstro Player Betaが先日バージョンアップして1.54になりました。
一時期不調だったBluetooth(ブルートゥース)からの操作にまつわる不具合は修正されていて、通常使う分には全く支障がなくなっています。
相変わらず、再生中のデータとアルバムアート(ジャケット画像)との同期は、私の環境では正常に動作していません。
まあ、めったに本体を見ながら操作ということはないので殆ど問題ではありません。
今回のバージョンアップでは、相変わらずのスタビリティの改善とフォントのサイズ調整のようなことが書いてあったのですが、スキンをDefault(デフォルト)にしてみると、ボタンに比べてフォントが大きくはみ出している感じです。
どこをどうアジャストしたんでしょうか?(^^;
ところで、これは私の環境特有の現象かもしれませんが、最近割と頻繁に再生が途中で停止します。
本体を見てみると、いつもは、スキンをPlain(プレーン)にしているので、microSDカードに入っているmp3のデータが表示されていて、再生中のデータが太字表示になっている、そういう画面になっているはずなんですが、黒の背景になにやらメッセージが。
ちゃんと読んでないのですが、どうも音楽データを保存したフォルダを見失う(?)用な感じ。(「感じ」って適当ですみません。)
私の場合は、既にSDカードのmusicフォルダ内の全曲分をプレイリストとして登録してあり、その登録は有効なので、skinがdefaultの状態で
・プレイリスト選択ボタンをタップ
・musicのフォルダを選択
で元に戻ります。
まあ、これは直感的に操作して元に戻ったということですが、今度同じ状態になったら表示されたエラーメッセージをよく読んでみることにします。(^^;
ちなみに、microSDカードには779曲のデータがあって、Totaltimeは2日と14時間35分49秒だそうです。
Xperia(エクスペリア)のソフトウェアをアップデート
- 2010-08-31 (火)
- スマートフォン ソニーエリクソン Xperia エクスペリア Sony Ericsson
6月に続いて、またまたOS以外のアップデートです。
昨日、2010年8月30日は専用ソフトウエア「Update Service.exe」経由のアップデートでしたが、中々始まりませんでしたねぇ。
結局私は夕方6時くらいにアップデートできました。
こまめに確認していたわけではないので分かりませんが、正確にはいつごろからアップデートできたんでしょう?
2010年8月30日アップデータ提供開始とアナウンスするのなら、最低でも午前9時くらいには開始していないとダメだと思います。
今日2010年8月31日以降は更新が通知されるようなので、こちらの方が手順的にも簡単安全でしょうね。
ちなみに、ちゃんとアップデートできているかは、設定ー端末情報でビルドがR1EA029なっているかどうかで確認できます。
今回のアップデートも何故か日本語入力周りがメインで、POBox Touchが3.0にバージョンアップして、数字入力モードのテンキー表示が大きくなっているとか、プラグインに対応して、日本語入力アプリケーションのSimejiのプラグイン機能である、マッシュルームと互換性があるとか……
その他、細かい設定などが追加されているようです。
それから、SDカードにデータをバックアップ・復元する「バックアップと復元」というアプリケーションが追加されています、
バックアップするデータを選択でき、スケジュールによる定期的なバックアップにも対応しています。
ちなみに、バックアップするデータとして選択できるのは
・システムい設定
・ブックマーク
・メッセージ
・通話履歴
・連絡先
です。
しかし、恐らくユーザーの多くが使いづらいと思っている電話機能をアップデートする方が先決ではないかと思うのは私だけでしょうか?
少なくとも、本体に伝言メッセージを残せるようにする、マナーモードで応答メッセージが流れるようにする位は、おまけの機能かもしれない携帯電話であっても最低限必要な機能だと思うのですが……
それから、今回のアップデートの目玉だと思う「spモード」ですが、色々調べてみると、Wi-Fiからはメール着信はわかるけど、本文を読むことができないので、一旦Wi-Fiを終了ーセンター問い合わせーSPモードアドレス受信ー再度、WiFi接続、というややこしい手順が必要のようで、私の場合、iモードのメールってそれほど大事な内容をやりとしているわけではないので、IMoNiのの定期巡回で十分です。
「spモード」ついてはコールとくしま店 店長のつぶやき日記で詳しく説明されていますので、興味ある方はご覧になってみて下さい。
Galapagos BrowserでTSUTAYAのクーポンを試してみる
- 2010-08-20 (金)
- スマートフォン ソニーエリクソン Xperia エクスペリア Sony Ericsson
昨日、Galapagos Browserでiモードブラウザに設定して、T-SITE Mobileが表示されたので、これならTSUTAYAのクーポンも大丈夫だと思っていました。
たまたま、今日TSUTAYAからのメールでクーポンの案内があったので、リンクをタップして使用するブラウザをGalapagos Browserにしていたのですが……
結局クーポン画像は表示されませんでした。
多分、Galapagos Browser側から送るユーザーエージェントを、iモードブラウザにして携帯からのアクセスに見せかける(偽装する)ようになっているんだと思いますが、サイト側のブラウザの判定がシビアなのかも知れません。
この辺の知識がないのでなんとも言えませんが……
Galapagos Browserには、自分でユーザーエージェントを設定できる機能もありますから、携帯電話のブラウザが渡すユーザーエージェントの知識があれば、うまくいくのかも知れません。
やはり、こういう事は一筋縄ではいかないということですね。
まあ、おいおいユーザーエージェントの設定方法など調べて再チャレンジしてみます。
Xperia(エクスペリア)の便利なツール類:モバイルサイトを見ることができるGalapagos Browser
- 2010-08-19 (木)
- スマートフォン ソニーエリクソン Xperia エクスペリア Sony Ericsson
iモード.netを利用することで、Xperia(エクスペリア)でiモードのメールを受信することはできます。
私は今まで受信したiモードのメールから、例えばツタヤのクーポン表示リンクをクリックしても、Xperia(エクスペリア)の標準ブラウザではiモード用のサイト・ページを表示させることができないので、クーポンそのものは利用できない、と思っていましたし、このブログでもそのように書きました。
しかし、アンドロイダーのサイトで色々なブラウザを見ていて、Galapagos Browserというソフトが目に止まりました。
なんと、このGalapagos Browserは、設定メニューから
・iモードブラウザ
・EZWebブラウザ
・SoftBank携帯ブラウザ
・iPhoneブラウザ
・Androidブラウザ
・PCブラウザ
という、6種類の異なるモードを選択することで、携帯用のサイトも表示させることができるというのです。
早速、Galapagos Browserをインストールして、T-SITEを表示させてみると、ちゃんとT-SITE Mobileが表示されました。
各モードの切り替えは、設定メニューから行えるので、試しにT-SITEをAndroidブラウザモードで表示させておいてから、iモードブラウザに切り替えて再読込すると、T-SITE Mobileが表示されます。
起動画面が予め設定されたリンク集のようになっていたり、他のブラウザとは違う独特の操作感はありますが、これでTSTAYAをはじめとした、携帯用のクーポンが表示できるとしたら、これは結構便利に使えそうなので、携帯のクーポンをよく使うユーザーにとっては標準ブラウザに設定しても問題ないかも知れません。
しばらく使ってみて、表示速度や使い勝手などを確かめてみたいと思います。
Galapagos Browserをダウンロードするには、このブログの「おすすめリンク」のアンドロイダーのサイトで検索するのが便利です。
Xperia(エクスペリア)の便利なツール類:誤発信を防ぐ為に便利な「発信確認 Call」
- 2010-08-18 (水)
- スマートフォン ソニーエリクソン Xperia エクスペリア Sony Ericsson
Xperia(エクスペリア)はタッチスクリーンがウリで、確かに使い勝手もいいのですが、電話帳から発信先を選んでいる時にうっかり発信してしまうことがあります。
また、私は簡単にワンタップで発信できるように、ディスクトップに電話番号のショートカットを置いているのですが、これが結構曲者で、ポケットに入れている時に何かが当たったりすると、発信してしまうことがありました。
先日は仕事で会った人と別れ際に、目の前にいるその人宛に発信してしまいました。(^^;
そんなことが何回かあり、なにかよいツールはないものかと探して見つけたのが「発信確認 Call」です。
とにかくシンプルというか、単に発信するときに「本当に発信しますか?」という確認メッセージと相手の電話番号を表示するだけです。
しかし、電話する際にひと手間増えるわけで、「そんなのは嫌だ」という方もいらっしゃるかと思いますが、誤発信で迷惑かけたりするよりはいいかと思います。
ただし、この「発信確認 Call」も万能ではなく、今日も仕事中の妻から「電話した?」という電話が……
もちろん電話はしていませんし、通常表示しているメイン画面には電話番号のショートカットもありません。
ということは、ポケットに入れている時に
・電話番号のショートカットをデスクトップに置いてる画面に切り替わる
・ショートカットをタップする
・「発信確認 Call」の確認メッセージで「発信する」をタップする
という動作が行われた、ということになり、それはそれで凄いかも、と思ったりします。
何事にも絶対安全ということはないということで……
しかし、ポケットに入れている状態での誤発信は、「発信確認 Call」をインストールしてから初めてのことだと思います。
仕事関係先への誤発信でなくてよかった……
発信確認 Callをダウンロードするには、このブログの「おすすめリンク」のアンドロイダーのサイトで検索するのが便利です。
Astro Player Betaのバージョンアップとジャケット画像
- 2010-08-12 (木)
- スマートフォン ソニーエリクソン Xperia エクスペリア Sony Ericsson
Astro Player Betaがバージョンアップして、1.48になりました。
バージョンアップの内容は、Bleutooth(ブルートゥース)関係と、安定性向上と表示されたと思います。
やはり、Bleutooth(ブルートゥース)関係の問題を抱えているようです。
このバージョンアップの内容はともかくとして、私のXperia(エクスペリア)では、今回のバージョアップ辺りから、再生中のアルバムアートの表示がおかしくなりました。
スキンを「Music」にした時には、再生中の曲を含むアルバムアートが表示されるわけですが、なぜか曲が変わってもジャケット画像が変わらなくなりました。
ちなみに、スキンを「Default」にしてみると、ちゃんと曲が変わるたびに曲名などの表示は変わっていきます。
ということは、画像の表示に何か問題が生じているように思いますが、同じような状態になっている方はいらっしゃるでしょうか?
まあ、普段はポケットに入れっぱなしで使っていますから、ジャケット画像の表示に問題があっても不便ではないし、Astro Player Betaは割と頻繁にバージョンアップしますから、次のバージョンアップの時に改善すればそれで問題はないんですけど……
Xperia(エクスペリア)の便利なツール類:docomoの料金をチェックするならMy docomo checker
- 2010-08-10 (火)
- スマートフォン ソニーエリクソン Xperia エクスペリア Sony Ericsson
Xperia(エクスペリア)を使っていると、例えば、今無料通話はどれくらい残っているんだろうか、とか、パケット通信量はどれくらいになっているだろうか、など気になることがありますよね。
もちろん、そういう場合にはMy docomoにアクセスして調べれば分かるわけですが、Xperia(エクスペリア)でアクセスすると、パソコン用のサイトが表示されるようで、文字が読みづらくなるのを我慢して縮小表示にするか(これが結構辛い)、グリグリと縦横スクロールを駆使して閲覧するか、どちらかになりますが、私にとっては両方共辛いです。
そこで、My docomoのデータ閲覧におすすめなのが、My docomo checkerというフリーソフトです。
このMy docomo checkerを利用すれば、My docomoのサイトからデータを取得して、請求予定金額や無料通話の残り金額、パケット通信量などを非常に見やすい形式で表示してくれます。
スマートフォン用のソフトなので当然といえば当然ですが、表示サイズが非常に見やすくなっていて、基本的に縦スクロールだけで見ることができます。
フリーソフトにも関わらず、請求予定金額を月別に表示したり、3日間分のFOMAパケット通信量を表示する他、明細の表示もできて便利です。
更に月別に毎日の請求予定金額をグラフ化したりと、至れり尽くせりな内容になっています。パソコンもそうだけど、こうしたツールをフリーで提供してくださる作者の方には感謝です。
データは自動更新させることも、手動で更新することも可能となっているのも意外に便利。
My docomo checkerをダウンロードするには、このブログの「おすすめリンク」のアンドロイダーのサイトで検索するのが便利です。
Xperia(エクスペリア)の便利なツール類:iモードメールの受信IMoNiとツタヤのクーポン
- 2010-08-09 (月)
- スマートフォン ソニーエリクソン Xperia エクスペリア Sony Ericsson
iモードメールの送受信には、フリーウェアのIMoNiを使っています。
Xperia(エクスペリア)にはプッシュメールの機能がありませんから、携帯電話のようにメールの着信が自動的に通知されるということがありません。
そこで、IMoNiでは一定時間ごとにサーバーに接続して、新着メールをチェックするようになっています。
私にとって、iモードメールの受信はツタヤのクーポンのために必須となっています。
ただし、IMoNiでクーポンの通知メールは受信できるのですが、掲載されたサイトはi-mode専用なので、リンクをタップしてもXperia(エクスペリア)では表示させることができません。
それでは、TSUTAYAのクーポンは使えないかというと、使えています。
というのも、元々ほとんどのTSUTAYAのクーポンは、リンク先を携帯で表示させても、単にクーポンと書かれた画像が表示されるのみで、これを店頭で提示しても「日付の入っていないクーポンは使えない」と言われてしまいます。
ならどうして日付を入れないのか謎ですが……
画像に日付が入っていない場合は、日付を記載したクーポン告知のメール本文も確認が必要ということでしたので、それならメール本文だけでいいか確認してみると、それで構わないということで、今まで携帯電話を使用していたときにもクーポン画像の確認は省略して、割引を受けることができています。
なので、IMoNIでメール本文を提示すればOKということです。
まあ、この方法はTSUTAYAのどの店舗でも有効なのかは不明ですけど。
(この記事は「ギター至上主義」に投稿したものを若干編集して掲載しています。)
Xperia(エクスペリア)にレイアウトのラバーコーティングシェルジャケット
- 2010-08-08 (日)
- スマートフォン ソニーエリクソン Xperia エクスペリア Sony Ericsson
Xperia(エクスペリア)にジャケットを付けてみました。
元来、私自身はこういう携帯電話にストラップ他の飾り物を付ける趣味はないんですが、本体裏部分はラバーコーディングっぽい素材で、擦り傷等付きやすそうだし、余り汚くなるのも嫌だなと思い、Xperia(エクスペリア)用のジャケットを探していたところ、amazonのレビューが多く、評価も高いレイアウトのラバーコーティングシェルジャケット/マットレッド RT-SE10C3/Rを買ってみました。
色はマットレッド の他に、クリア、マットブラック、オレンジ、オーシャンブルー、ターコイズブルー、コーラルピンクなどカラーバリエーションがあるようです。

裏はこんな感じなんですが、グラディエーションの感じが伝わるでしょうか?

確かに、マットというだけあってゴムとは思えないサラサラした触感が気持ちいいです。
色合いもまるで起毛した素材のように、見る角度によってグラディエーションの雰囲気が変わるし、綺麗です。
ただし、傷は付きやすい感じで既に小さい傷が付いています。
黒と深紅の組合せも渋い感じで、ちょっとメタル系アルバムのジャケットの雰囲気があるかも、と思ったりします。
このテのモノにはこだわりのある妻の評判も上々。
「ええかんやぁ、これ」「Xperia(エクスペリア)ほしぃ~」と言っております。
 |  |  |  |
 |  |  |
ソニーのBluetoothヘッドセットDR-BT140Qはハンズフリー通話が快適
- 2010-08-06 (金)
- スマートフォン ソニーエリクソン Xperia エクスペリア Sony Ericsson
いまや、毎日のウォーキングに、買い物にと、手放せないものになっている、ソニーのBluetooth(ブルートゥース)ヘッドセットのDR-BT140Qですが、DR-BT140Qはマイクロフォンを内蔵していてハンズフリーでの通話が可能となっています。
ハンズフリーでの通話は初めてなのですが、実際使ってみるとこれが非常に快適です。
何しろ、Xperia(エクスペリア)本体は電話として使用するとサイズ的に、持ちづらいという程ではないにしても、フィット感はあまりよくありません。
例えば、荷物を持っていたり、バスケットを持って買い物中に電話がかかってきたりした時など、ハンズフリー機能のおかげで、物を見ながら電話できますから、とても便利です。
ただし、買い物中に電話がかかってくると、便利だけどかなり恥ずかしいです。
先日はスーパーで買い物中に実家の母親から電話で、「魚を買ってきて欲しいんだけど何がある?」と聞かれたもので、どんな魚があるか「え~っと、サバにアジに鯛に……」と話していたんですが、脇を通り過ぎる人に変な目で見られました。(^^;
受話器を持っていれば電話しているのは分かりますが、何もない状態でブツブツ魚の名前を言っているのは確かに変な人に見られるかも……
別の日には、やっぱり買い物中に通話中、気がついたら2列くらい向こうの通路で買物をしていたおばさんがじっとこちらを見ていました。(^^;
ヘッドセットに内蔵されたマイクですから、口元からは位置がだいぶ離れているし、どんなふうに聞こえているんだろうと思い、妻に確認してみましたが、普通に電話で話しているのと全然変わらない感じだったそうで、ヘッドセットでハンズフリーだったと言ったら驚いていました。
(この記事は「ギター至上主義」に投稿したものを若干編集して掲載しています。)
ソニーのBluetooth(ブルートゥース)ヘッドセットDR-BT140Qはエージング進んで聴きやすい音に
- 2010-08-05 (木)
- スマートフォン ソニーエリクソン Xperia エクスペリア Sony Ericsson
Bluetooth(ブルートゥース)ヘッドセットのDR-BT140Q(ソニー)ですが、エージングが進んできたんでしょう、当初の高音寄りの音質もしっかり落ち着いて、低音部分とのバランスのとれた音になりました。
元々柔らかい音質だったので、低音から高音までバランスが整って聞き疲れのしない、私好みの音になりました。
使い込んできて分かったのですが、このソニーのDR-BT140Qは、左右のユニットを繋ぐケーブルの長さを調節する部分がキモだと思います。

この部分をうまく調節することにより、左右のユニットが耳に均等に密着させることで本来の音質を楽しむことができるようです。
例えば、左右どちらかのユニットの耳に対する当たりが強すぎると、音の定位が悪くなり、音質のバランスも悪くなって気持ちの悪い音になります。
締め具合が緩すぎると音の厚みがなくなって、音圧感のない薄っぺらい音になりますが、かといって締め付けすぎると耳への圧迫感が強くなるのと、何となく顔の皮膚を後ろに引っ張られている感じが強くなり、長時間の使用は疲れてしまいそうです。
普段は朝のウォーキング時と、買物の時くらいしか使いませんから、実質30分~40分くらい。これならキツく締めていてもなんとか持ち堪えることができますし、音質はよくなるので気持ちよく聞くことができます。
ただし、若干ではありますが、目の辺りを中心に顔の皮膚を後ろに引っ張られているような感覚は続きます。
感覚だけで、変な表情になっているとは思わないのですが……(^^;
なにかいい方法はないものかと、ヘッドセットを色々方向を変えながら耳に押し付けてみると、前方の端を軽く押しつけた時一番音に厚みが出てきます。
しかし、この方向に圧力をかけようとすると、ケーブル部分を前に持ってこなくてはいけません。
試しに、喉の付近で締めてみると、厚みのあるいい音になります。
その代わり、見た目はかなり妙な感じになりますし、何より喉元を締め付ける不快感が最悪です。
というようなわけで、試行錯誤の結果、やはり首の後ろの部分で固定に落ち着きました。(^^;
プレーヤー本体とヘッドホンを繋ぐケーブルから開放された気持よさもあり、ソニーのBluetooth(ブルートゥース)ヘッドセットのDR-BT140Qはかなり気に入っていて、毎日のウォーキングに、買い物にと、手放せないものになっています。
(この記事は「ギター至上主義」に投稿したものを若干編集して掲載しています。)
Xperia(エクスペリア)のホームアプリADW.Launcher(donut)
- 2010-08-04 (水)
- スマートフォン ソニーエリクソン Xperia エクスペリア Sony Ericsson
相変わらずツール類のインストール・アンインストールは繰り返していますが、頻度はかなり低くなり、使用環境が落ち着いてきた感じです。
ホームアプリは色々試した結果、ADW.Launcher(donut)に落ち着きました。
一つ前に使っていた、Panda Home for1.0+も中々よいのですが、Panda Home for1.0+の場合
・画面を追加
・追加した画面にショートカットアイコンを並べる
・画面数を減らす
という操作をした時に、ショートカットアイコンを追加した画面が削除されたとすると、復活させることができないようです。
例えば、5画から4面に減らした場合5面が消えてしまうと、次に追加しても空白の画面が追加されるだけです。
もし、削除した5面にショートカットアイコンが並んでいたとしても、空白の画面になってしまうということです。
再度1画面追加して、元通りにショートカットアイコンなどの設定をするのは結構時間と手間がかかります。
ADW.Launcher(donut)の場合は、同じ操作をして使用スクリーンを5面から4面に変更したとしても、再度5面に戻せば同じ状態で使用できるようになります。
面を削除しているのではなく、単に表示させなくしている、という感覚です。
使い方が安定すればこういう問題は発生しないかもしれませんが、インストールした直後は色々操作してみたいのが人情というもの。(^^;
また、ホームアプリの中には動作が重く、指を横にスライドさせて画面を切り替えたときに、中間で止まってしまうものもありました。
ADW.Launcher(donut)はこのようなこともなく、サクサクと動作します。
ADW.Launcher(donut)では、ホーム画面の下に表示されているアイコンをタップするとアプリケーションのアイコンが四方から集まってくるようなアニメーションで表示されますが、この動作が中々綺麗です。
また、アイコンの行と列の表示数を設定でき、ユーザーが見やすい表示を選択できるというのも便利です。
スクリーンは水平方向(横)にスライドして次の画面が表示されますが、これも使い勝手がよく見やすいので気に入っています。
アプリケーションのアイコン画面からホーム画面に戻るには、家の形のアイコンをタップしますが、この時もアイコンが四方に広がっていくようなアニメーション表示がされ綺麗です。
こういうアニメーションを使用すると、動作が重くなったり途中で引っかかったり(^^;しそうですが、そういうこともなくスムーズに動作するのは素晴らしいと思います。
デスクトップの下部には、左右に何画面あるかということを示すドットが表示されるのも便利で、このドットをタップする事でも画面の切替ができます。
そして、このドットを長押しすることで、全画面のサムネイルが半透明で表示され、それぞれの画面をタップして画面を切り替えることができます。
指をスライドさせて画面を切り替えたときには、上部に画面数と同じドットが表示され、現在表示している画面位置のドットが大きく表示されます。
ちょっとした機能ですが、どの画面が表示されているのかが分かりやすくなっています。
Xperia(エクスペリア)のメニュー気を押して、ADW設定をタップすればADW.Launcher(donut)の細かい設定ができます。
ADW.Launcher(donut) をダウンロードするには、このブログの「おすすめリンク」のアンドロイダーのサイトで検索するのが便利です。
Xperia(エクスペリア)のシステムアップデート
- 2010-08-03 (火)
- スマートフォン ソニーエリクソン Xperia エクスペリア Sony Ericsson
6月9日より、ソニー・エリクソン製のスマートフォンXperia(エクスペリア)初となる、システム(OSではない)のアップデートが行われました。(6月10日以降は自動検出でアップデート可能)
ただし、OSであるAndroid(アンドロイド)のバージョンは1.6のままです。
アップデータの容量は約11MBということなので、3G回線経由でアップデートすると通信料がパケ・ホーダイ ダブルの上限5,985円まで行くでしょう。
ここは、Wi-Fiを利用しないテはありません。
さて、アップデートが無事終了すると、「設定」-「端末情報」で「ビルド情報」を確認すると、「R1EA025」になっています。
アップデートでの変更点としては、かな入力のフリック対応とか、ローマ字入力の際、キーボードで表示させないキーを設定できる、などです。
QWERTYの表示キーの切り替えはちょっといい感じです。
私の場合余り使わない、QLXVを非表示に設定しました。
これで各キーが若干大きくなり、タイプミス防止に役立っていると思います。
また、何となくタッチパネルの感度が低く、うまく入力できなときがあったQWERTYキーの「W」「A」「P」「ー」の感度が改善されているそうです。
そういわれてみれば、これらのキーの入力ミスは減っていると思います。
(この記事は「ギター至上主義」に投稿したものを若干編集して掲載しています。)
Wi-Fi(無線LAN) とBluetooth(ブルートゥース)が干渉
- 2010-08-02 (月)
- スマートフォン ソニーエリクソン Xperia エクスペリア Sony Ericsson
私の場合、自宅内でヘッドホン・イヤホンヘッドセットの類を使用して音楽を聞くことはまずありません。
しかし、静かな室内で聞くとソニーDR-BT140Qはどんな音質なのか興味があり、コンピューターを使いながら音楽を聞いてみたり、コーヒーを入れながら音楽を聞いてみたり、ということを試したことがあります。
そうすると、Xperia(エクスペリア)からの音楽を再生中に
・音が途切れる
・再生が停止する
・ピッという音が入る
などの症状が出ます。
一瞬「初期不良か?」と思ったのですが、ソニーDR-BT140Qのマニュアルを読むと、
・Bluetooth(ブルートゥース)と無線LAN(IEEE802.11b/g)は同じ2.4GHzの周波集を使用しているため、無線LANを搭載した機器の近くで使用すると干渉してこのような症状が起きることがある。(大雑把な要約)
と書かれていました。
そういえば……
少しでも運動不足を解消するために、毎日自宅近くの停留所より3つ前の停留所でバスを降りて、Xperia(エクスペリア)とDR-BT140Qで音楽を聞きながら歩いて帰るようにしているのですが、エレベーターを降りてドアの前に立ったあたりから、すぐに上記のような症状が出始めます。
なるほど、以前の記事でも書きましたが自宅ではBUFFALO(バッファロー)の無線LANアダプターWLI-UC-GNを使用していますから、これと干渉するということですね。
便利なモノどうしが干渉して不便になるとは……
昨日はXperia(エクスペリア)とDR-BT140QでDVDの返却・レンタル、買い物に出かける時に使用しましたが、歩いているとたまにプチプチと再生音が途切れます。
それほどの頻度ではなく、音楽が途切れるだけで不快なノイズが入るわけでもないので実用上殆ど問題ありません。
街中でXperia(エクスペリア)のWi-Fiの接続を試そうとすると、意外と多くの電波が飛び交っているのが分かります。
そうした、Wi-Fiとの干渉があるということなのか……
(この記事は「ギター至上主義」に投稿したものを若干編集して掲載しています。)
Xperia(エクスペリア)で音が出ない時
- 2010-08-01 (日)
- スマートフォン ソニーエリクソン Xperia エクスペリア Sony Ericsson
ソニーエリクソンのXperia(エクスペリア)に関して、検索されているキーワードで意外と多いのが、
・xperia 音が出ない
・xperia 受話音量 小さい
・xperia 音 出ない
・xperia 電話 音が出ない
・エクスペリアのメディアの音が出ないときは?
・エクスペリア media scape 音量
・エクスペリア 受話音量
等々の音量に関するものです。
実は私自身も
・メディアスケープやMeridian、Astro Player Betaなどで音楽の再生をしようとしたところ、音が出ない
・電話をかける際に通話音量が小さい
という現象を経験しました。
これらの解消のために色々試した中で、意外に単純な原因でこのような現象が起きていることがありました。
Xperia(エクスペリア)は本体の右側に音量調節用のボタンがあります。
左手でXperia(エクスペリア)を持ったときにちょうど人差し指で操作しやすい場所にありますが、ボケットの中に入れたXperia(エクスペリア)を取り出そうとした時や何気なく本体を握っているときに、この音量調節用のボタンをマイナス方向に押している時があるようなのです。
Xperia(エクスペリア)の音量調節用のボタンは、音楽を再生している時には「メディアの音量」調節用とし機能し、音楽を再生していないときには「着信音量」の調整用とし機能しますが、このボタンを押し続けるとあっという間に音量が0になります。
音が出ない、音量が小さいという時に、ボタンをプラス方向に押して初めて音量が下がっていたことに気づきました。
もし、着信音の音量が小さくなったとか鳴らなくなった、音楽の再生音量が小さくなった、音が出ないという時は、音量調節用のボタンを操作してみて下さい。
しかし、音楽を再生しながら「メディアの音量」が最大になっているのにも関わらず、音が出ないという現象も経験しました。
「メディアの音量」が最大にも関わらず音が出ないのは、正常な状態とは思えません。
コンピューターならリセットしたいところですが、残念ながらXperia(エクスペリア)にはリセットボタンがないので、このような状態になった時は、私は迷わず「電源切断」→「電源投入」します。
不思議なのは、電源を切る前は確かに「メディアの音量」が最大になっているのを確認したにもかかわらず、再起動後は「メディアの音量」が「0」になっています。
これはどうみてもシステム上の問題だと思うんですが……
ともあれ、同じような症状でお悩みの方は再起動をお試しください。
再起動後に音量調整をお忘れなく……
ところで、Xperia(エクスペリア)はこのボタンによる音量の調節以外に、「設定」から調節できる音量もあります。
これらの音量調節はそれぞれ別のメニューになっており、操作が不便に感じます。
そこでおすすめなのが、Toggle Setting というフリーウェアです。
英語版しかありませんが、操作方法は単に調節したい項目のアイコンをタップして、オン・オフを切り替えたり、スライダーをドラッグするだけですから、英語力に関係なく直感的に使うことができます。
設定項目はタブで下記の2画面分を切り替えることができます。
・Airplane mode
・APN Data(GSM)
・Bluetooth
・Fast Bright
・GPS
・Screen never timeout
・silent mode
・Wi-Fi
・3G Network
・Screen Brightness
・Nortification Ringtone
・Phone Ringtone
・Ring+vibrate
・Screen timeout
・Volume Control
音量調節に関しては、Volume Control をタップして選択すると、
・Ringer Volume
・Music Volume
・In-Call Voice
・Notification Volume
・Alarm Volume
の5種類の音量調節用のスライダーがが表示され、スライダーをドラッグすることで該当する音量を調節することができます。
音量以外の項目も一括して調節できる、非常に便利なツールなので、インストールしておいて損はありません。
Toggle Setting をダウンロードするには、このブログの「おすすめリンク」のアンドロイダーのサイトで検索するのが便利です。
Astro Player BetaのバージョンアップでBluetooth(ブルートゥース) 不調
- 2010-07-31 (土)
- スマートフォン ソニーエリクソン Xperia エクスペリア Sony Ericsson
前回紹介したAstro Player Beta は割と頻繁にバージョンアップします。
それはそれでいいことだと思いますが、最近のバージョアップでは、1.39→1.40の時には、なぜかBluetooth(ブルートゥース) での曲の送りと戻しができなくなりました。
メディアスケープやMeridianではちゃんと反応したので、恐らくAstro Player Beta 固有の問題であろうとネットを検索してみたら、海外の掲示板で同じように1.40にアップデートしたら、Bluetooth(ブルートゥース) での曲の送りと戻しができなくなり、1.39に戻したら操作できるようになった、との記述がありました。
ということで、Astro Player Beta のバージョンによる不具合だったようです。
Bluetooth(ブルートゥース) での曲の送りと戻しは、その後のバージョンアップで無事復活しています。
その他、バージョンアップで Quit がメニューから消えたこともありましたが、これはOptionのMenuで表示させる項目を選択する部分で、なぜかQuitのチェックが外れていたためでした。
この記事を書いている時点での最新バージョンは、1.45ですが、Quitが独立したメニュー項目になっていて、Xperia(エクスペリア)のメニューキーを押して選択すれば、すぐに終了させることができます。
イコライザーも同じように独立したメニューになり、使い勝手が良くなっています。
バージョンアップのたびにスキンも追加されるのですが、あまり代わり映えしないというか……
Xperia(エクスペリア)で使えるフリーでイコライザ付のAstro Player Beta
- 2010-07-30 (金)
- スマートフォン ソニーエリクソン Xperia エクスペリア Sony Ericsson
ソニーエリクソンのXperia(エクスペリア)は、イコライザの機能を搭載していません。
音質を変えるにはイヤホン(ヘッドホン)を替えるという、まさにオーディオの楽しみ方の王道といえる方法しかないということです。
ソニーDR-BT140Qを使い始めてまだ少しですが、いろいろな場所で使っています。
そんな中で気づいたのは、
・低音は必要十分な量が出ているが柔らかく拡散する感じなので乗り物の中や交通量の多い場所では、聞こえにくい
ということです。
試しに、ヘッドセットを耳に押し付けるようにすると、しっかりとした低音を感じることができます。
このような音質で低音を十分に感じようとすると、無意識のうちに全体の音量が大きめになっていることがあります。
本来は高音域も柔らかく刺激的な音は出ていないのですが、30分程度聞いた後DR-BT140Qを外すと、高音域の負担がかかっている感じで、周囲の音もそうですが、カーオーディオで音楽を聴くと高音がこもった感じに聞こえます。
これはやはり良くないだろうということで、必要最低限の低音を確保するためにイコライザ付きのプレーヤーか単体のイコライザーを探してみましたが、
・Audio Player WithEQ Platinum
・Astro Player Beta
しか見つけることができませんでした。
Audio Player WithEQ Platinum は、CyberFort Japanが販売しているプレーヤーで、2625円という、Androidの有料アプリの中ではかなり高価な部類のソフトです。
イコライザ機能のみのために2625円も費やす気はなく、Astro Player Betaをインストールしました。
Astro Player Betaの使い方はちょっと変わっていて、全曲をシャッフルで再生させるには全曲をプレイリストに入れる、という操作が必要です。(単純に全曲を再生でいいと思うんですが……)
当たり前ですがシャッフルはちゃんとシャッフルしていて、同じミュージシャンや同じアルバムの曲の再生頻度が高いということもなく、歩きながら聞くワタシにはこれくらいの機能があれば十分です。
Astro Player Betaのイコライザは、16バンドなんですが、ベータ版ということもあるのか、各バンドの周波数表示がありませんし、設定量の目盛もありませんから、目分量で適当に調節、ということになります。
私の場合は単に低音域の改善が目的ですから、方法は2つ考えられます。
・高域をある程度カットして低域とのバランスをとる
・低域を少しだけブーストする
このうち、単に高域をカットとはいっても、実際にはいくつかの帯域を調整しないといけないだろうし、そういう方法でグラフィックイコライザーを使うとぐじゃぐじゃになるか、全部が最高値になってブースターになるか、のどちらかになるのが’経験的に分かりますし、そうやって複数の帯域を調整した場合は、次の日になると何となくしっくりこなくて毎日いじっている、というドツボにはまりかねません。
単純に一番低い低域を少しだけ、大体プラス方向に15%位ブースとすることにしました。
これだと、イコライザーのオンとオフでほんの少し違いが分かるくらいですが、音量は確実に2クリック分くらい下げることができそうです。
しかし、このAstro Player Beta のイコライザーは、音源によっては一番低い音域を増幅しすぎると、歪が出る音源もあります。
例えば、
・Jeff Beck(ジェフ・ベック)の Performing This Week...Live At Ronnie Scott's
・Santana(サンタナ)の Supernatural
・Hummingbird(ハミングバード)の We Can't Go On Meeting Like This
などその傾向が見受けられます。
このような音源の場合は、低音をブースとしなくても十分聞くことができるものだと思いますので、イコライザーをOFFにするのがよいでしょう。
Xperia(エクスペリア)と相性がよいソニーのBluetoothヘッドセットDR-BT140Q
- 2010-07-29 (木)
- スマートフォン ソニーエリクソン Xperia エクスペリア Sony Ericsson
Xperia(エクスペリア)はBluetooth(ブルートゥース)に対応していますから、買った当初からいずれはBluetooth(ブルートゥース)対応のヘッドホンを組み合わせて利用することを考えていました。
色々ネットの情報などを参考に、同じソニー製でamazonのレビューでも評判の良いDR-BT140Qを買いましたので、紹介してみたいと思います。
この、ソニーDR-BT140Qは、amazonでの価格が7840円だったのですが、ネット上のアンケートやらになにやらのポイントが6000円分ほど溜まっていたので、amazonギフト券に交換して利用したら差額1840円でした。
どのヘッドセットがよいかあれこれ調べる中で、amazonでのレビューでの評判が同程度のソニーDR-BT140Qとモトローラ(MOTOROLA)MOT-S305BKにするか迷いましたが、ヘッドセット側で選曲ができない、というビューなどが決め手となりソニーDR-BT140Qにしました。
Bluetooth(ブルートゥース)でワイヤレスとはいっても、それはプレーヤーとヘッドホンの間のことで、写真のように左右のユニットはケーブルで結線されています。
左右のユニットがケーブルつながっているのは当たり前のことかもしれませんが、どうせなら、ここもワイヤレスとなれば更に便利と思うのはワタシだけでしょうか?
このしょぼいケーブルとクリップは、いつかの断線を予感させます(^^;

プレーヤーのコントローラーは右耳側のユニットに集中していて、左耳側のユニットには充電用のACアダプタのコネクタがあるだけで、スイッチ類はありません。

下の写真はボリューム用のボタンです。
よく見ると分かると思いますが、高さの違う出っ張りがあって、高い方が+(プラス)、低い方が-(マイナス)になっているので、手探りでもすぐに慣れます。
ちょっと固めのクリック感があります。

下の写真はそれ以外のスイッチですが、左が曲の送りと戻し、その隣が通話用のスイッチ、その下の薄いグレーのスイッチがペアリング用のボタンになっています。
この曲の送りと戻し用のスイッチは押せるようになっていて、押すことでポーズになり、再度押せば再生を再開します。
この押し方も、プレーヤーソフト側で「軽く押すだけ」「長押し」「ダブルクリック」などに設定できます。
Bluetooth(ブルートゥース)は最初に使用する機器どおしの「ペアリング」という作業が必須ですが、Xperia(エクスペリア)とDR-BT140Qの場合は両方を近くに置いて、Xperia(エクスペリア)側でBluetooth(ブルートゥース)の設定を行い、ヘッドセットのペアリング用ボタンを押すだけです。
そうすると、Xperia(エクスペリア)側に’型番のDR-BT140Qが表示され、これでペアリングは完了します。

使用感ですが、重量はそれほどではないものの、サイズが大きいので、ワイヤーをしっかり締めて固定しないと、耳にぶら下がっている、という感じがします。
歩いたり走ったりしても外れるようなことはありませんが、緩く固定していると揺れることで更にその感じは強くなります。
あとは、耳に掛ける部分の構造が今ひとつか、と思います。
耳に掛けるレバーにある程度のテンションがあって、これがユニットを密着させるのにはかなり効果的に働いているのは分かります。
そのおかげで音漏れも少ないようですし、音質にも寄与していると思います。
その副作用として、眼鏡を使用しているワタシにはちょっときつく感じる時があります。
慣れれば思ったほど痛くはならず、まず適度な締めつけ感といえるでしょう。
大きさはなかなか伝わりにくいと思いますが、
大きさを比較できるものとして。コーラーのペットボトルの蓋を一緒に撮影してみました。

次に音質ですが、非常にすっきりしていておとなしい、柔らかめの音です。
低音域から高音域までしっかり出ていますが、押し付けがましくないので長時間聴いていても音に疲れることはないでしょう。
逆に、車の通行量の多い場所、バスや地下鉄等の乗り物に乗っている時には、特に低音域が不足していると感じるかもしれません。(実際には程よいバランスで、あくまで聞こえ方の問題です。)
各楽器音の分離がよく、ある程度見通しがいいのも、落ち着いていて疲れない音の印象につながっていると思います。
実は、amazonのレビューで、モトローラ(MOTOROLA)MOT-S305BKは、DR-BT140Qに比べ重低音も余裕で出ている、という記述があり、これが最後まで迷ったポイントのひとつです。
ただ、長時間聞くことを考えると私は軽めの音が好みなのも、DR-BT140Qに決めた理由です。
Bluetooth(ブルートゥース)ヘッドセットは、コードのもつれ、絡み、引っかかりのストレスから開放され、想像以上の快適さを与えてくれます。
(この記事は「ギター至上主義」に投稿したものを若干編集して掲載しています。)
Xperia(エクスペリア)の便利なツール類:APNdroid
- 2010-07-28 (水)
- スマートフォン ソニーエリクソン Xperia エクスペリア Sony Ericsson
Xperia(エクスペリア)を買って最初にこのツールをインストールしました。
APNdroidは、3G通信を簡単にON/OFFできるツールです。
Xperia(エクスペリア)はWi-Fiが利用できる環境ではWi-Fiを使用してデータ通信を行ないますが、Wi-Fiが切断されたとき、具体的には外出先などでWi-Fiが利用できない環境では、自動的に3G通信に切り替わるようになっています。(マニュアル98ページ)
メールチェック用のソフトなど定期的にネットワークに接続するようなソフトウェアは、Wi-Fiが切断されたとき、3G通信を行うようになります。
パケ・ホーダイ ダブルには上限があるとはいえ、最大限まで利用すると年額では相当な金額になります。
そこで、APNdroidを使用することで、3G通信のみをオフに設定しておくことで想定外の3G通信を抑制することができるということです。
APNdroidはウィジェットにも対応しており、デスクトップのアイコンをワンタップすることで3G通信のON/OFFが可能になります。
このアイコンは、3G通信がONの時はグリーン、OFFの時は赤い色に変わるので、ホームページに置いておけばひと目で現在の3G通信の状態を確認することができ、非常に便利です。
APNdroidをダウンロードするには、このブログの「おすすめリンク」のアンドロイダーのサイトで検索するのが便利です。
(この記事は「ギター至上主義」に投稿したものを若干編集して掲載しています。)
Xperia(エクスペリア)のバッテリーについて
- 2010-07-28 (水)
- スマートフォン ソニーエリクソン Xperia エクスペリア Sony Ericsson
Xperia(エクスペリア)のバッテリーですが、あっという間に消耗します。
毎日の充電は必須で、寝ている間に充電するようにしていますが、夕方になるとほぼ使い切っている感じ。
昨日も帰宅の途上音楽を聴いていたのですが、途中で止まったと思ったら充電を促すメッセージが表示されていました。
最近は、割と使い方が落ち着いてきたせいか、少しはもちが良くなっています。
しかし、このような中途半端な状態で充電方法を繰り返していると、バッテリーの消耗が早くなるような気がして、ヤフオクで専用バッテリー(新品)を落札しました。
(この記事は「ギター至上主義」に投稿したものを若干編集して掲載しています。)
Xperia(エクスペリア)はMP3プレーヤーとして使えるか
- 2010-07-27 (火)
- スマートフォン ソニーエリクソン Xperia エクスペリア Sony Ericsson
音楽に関しては、Xperia(エクスペリア)を買うまで使っていた、携帯電話(NECの905iμ)より遥かに音質と使い勝手がよいと思います。
これは私個人の事情ですが、最近は所有するCDの多くをコンピューターにMP3のデータとして保存しており、Winampで再生したものをオーディオで聞くということが多くなりました。
そんな事情で、大量のMP3データがあるにもかかわらず、携帯電話(NECの905iμ)がWMAにしか対応していなかったために再度MP3からの変換が必要でした。
その点、Xperia(エクスペリア)はMP3に対応しているために、今までに保存しているCDのデータを再エンコードすることなく使えて便利です。
CDからも簡単にデータを作ることができ、専用ソフト、Media Goで転送します。
この時、アルバムのジャケットを自動的に検索して表示する機能があり、Xperia(エクスペリア)で再生中に表示させることができます。
この機能は、タイトルや収録曲の構成や曲の長さなどから判断しているらしく、同じアルバムで輸入盤と国内盤が登録されていたり、曲目の表記が違っていると別のアルバムとして認識されて、2枚に分散されることもあります。
そういった場合は、曲ごとのプロパティでタイトルや曲目をチェックして認識されるように変更するか、とりあえず不明のまま転送しておいて、Xperia(エクスペリア)側でアルバムアートを検索させるという方法もあります。
それでもダメなら、CDのジャケットをスキャンして、その画像をジャケットとして登録するということもできるので、全くジャケットを表示できないということは殆どないと思います。
肝心な音に関しては、今まで使っていた携帯電話(NECのN905iμ)が、まるで携帯電話の内臓のスピーカーからの音に感じるくらい高音質です。
そもそも、NECのN905iμはイコライザーや低音をブーストするエフェクトを組み合わせても、ペラペラな音で、なんとか我慢すれば聴けなくはない、という音質でした。
ソニーエリクソンのXperia(エクスペリア)には、イコライザーはついていないのですが、私のパナソニックの耳掛け式のイヤホンでは、音域のバランスもいいし、楽器類とボーカルなどの音の分離もよくて、なかなか聴きやすく良い音質です。
さすがソニーという感じがします。
ちなみに、Xperia(エクスペリア)をオーディオ用アンプに接続して曲を再生してみると、よく聴けば若干ユルめの音で、高音・低音が詰まった感じはあるものの、個性の範囲内ともいえる問題ない再生音です。
このことから、Xperia(エクスペリア)本体の音質は決して悪くはないと思います。
Xperia(エクスペリア)はイコライザーの機能がありません。
そもそも、私はイコライザーは音を良くするためのものではなく、原音を歪めるためのものなので使わない状態で聞ける音が出るならそれにこしたことはない、と思っています。
なので、自宅で使っているプリメインアンプ(IA-4S:ナカミチ)も、実家に置いているプリアンプ(PRA-2000:DENON)もトーンコントロールはついてなくて、入力を切り替えたらボリュームを回すだけ、というもので、これで十分いい音が出ています。
(この記事は「ギター至上主義」に投稿したものを若干編集して掲載しています。)
自宅でXperia(エクスペリア)を使うなら必須の無線LANアダプター
- 2010-07-26 (月)
- スマートフォン ソニーエリクソン Xperia エクスペリア Sony Ericsson
これらのソフトウェアの他に、自宅でXperia(エクスペリア)を使う時に欠かせないハードウェアとして、無線LANアダプターがあります。
既に自宅のネットワークが無線LANなら、そのまま接続できるので問題ありませんが、私のように有線LANを使用している場合には、何らかの方法で無線LANの導入を考える必要があります。
とはいってもルーターから無線LANにするには費用がかかりすぎる、という場合はUSB接続の無線LANアダプターがオススメです。
私はamazon(アマゾン)でで検索してレビューも良い評価が多かった、BUFFALO(バッファロー)のUSB2.0接続の無線LANアダプターWLI-UC-GNを使用しています。
下の写真は実際に私のコンピューター(自作)のUSBポートに接続した状態のものです。

LEDが点灯しているのがWLI-UC-GNですが、USBコネクタと比べてみると、その小ささが分かると思います。
購入時点では1500円未満でしたが、送料無料キャンペーン中だったので、送料無料で買えました。
自宅では、このBUFFALO(バッファロー)のUSB2.0接続の無線LANアダプターWLI-UC-GNを親機モードにして無線LANに接続しています。
最初、中々設定がうまくいかなくて予想以上に時間がかかりましたが、気がついたら接続できていました。
どこをどう設定したのかよく憶えてないくらいつっつきましたが、結果オーライであります。
ちなみに、自宅はワンフロアーで126平方メートルあり、結構壁が多い方だとと思いますが、BUFFALO(バッファロー)のUSB2.0接続の無線LANアダプターWLI-UC-GNは、こんなに小さく、他のコネクターに埋もれるように接続されているにもかかわらず、自宅のすべての部屋で問題なく使えています。
(この記事は「ギター至上主義」に投稿したものを若干編集して掲載しています。)
ソニーエリクソンのXperia(エクスペリア)はコンピューターに近い使い勝手
- 2010-07-25 (日)
- スマートフォン ソニーエリクソン Xperia エクスペリア Sony Ericsson
スマートフォン、ソニーエリクソンのXperia(エクスペリア)は、電話というよりコンピューターに近いもので、携帯電話とは世界が違います。
携帯電話というのは、確かにiアプリなどでアプリケーションはインストールできるかもしれませんが、いろいろ調べてみてもゲームや一般的なツール類が主流のようです。
しかし、ソニーエリクソンのXperia(エクスペリア)では、そういったツール類やゲームの他、デスクトップそのものを変更して、通常、左ー中央ー右に3画面分配置されたデスクトップの画面数なども変更できたり、タスクマネージャーや、なんと、Adobe(アドビ)純正のフォトショップまであるから驚きです。
ブラウザも純正以外のものが使用できますし、文字入力に関しても、フリック入力を採用したものなど、好みのものをインストール・アンインストールすることができます。
しかも、使えるフリーウェアがたくさんあって、気分はコンピューターの世界です。
携帯電話というのは、多くのサービスが有料で、キャリアが囲い込んでいるイメージがあります。
着メロにしても、直接メモリカードに書き込んで使うことができず、一旦サーバーに置いてダウンロードさせなければ使えないという仕様です。
その時は当然パケット通信代がかかるというわけで、ドコモが儲かる仕組みになっています。
その点、システムに関するフリーウェアのツール類も多く、着メロも必要な部分をカットアンドペーストで切り出して直接メモリに転送して使用できるなど、コンピュータの世界に馴染んだ私には、とても居心地がいい世界です。
中には、ソフト上でサウンドデータを編集できるものもあり、使い方によってはXperia(エクスペリア)上のみで着信音を編集するということもできます。
インターネットブラウザも標準のものの他、何種類かあるようで好みの使い勝手のものをインストールして使えます。
まだ色々と使用上の制約はあるようですが、高速な表示で定評のあるOperaもブラウザとして使うことができます。
このように、コンピューターとの距離がかなり近い感じなので、全く違和感なくXperiaに移行できました。
確かに、まだまだ改良の余地はあると思いますが、基本的にはソフトウェアのアップデートで対応出来そうですし、年内にはOSであるAndroid(アンドロイド)のアップデートもあるようですし、これからの成長も楽しみのひとつになるでしょう。
(この記事は「ギター至上主義」に投稿したものを若干編集して掲載しています。)
Xperia(エクスペリア)を携帯電話として使ってみると
- 2010-07-24 (土)
- スマートフォン ソニーエリクソン Xperia エクスペリア Sony Ericsson
ショップでは2週間待ちと言われていたにもかかわらず、実際には2日後に入荷しました。
しばらく使ってみた感想などを書いてみたいと思います。
まず、スマートフォンという名称ですが、使ってみると電話はオマケの機能なのではないのかと思えてきます。
例えば、恐らくバッテリーの消耗を防ぐためと、ポケットの中などでミスタッチを防ぐ目的なのでしょう、標準では1分でスリープ状態になり、ディスプレイがオフになります。
この状態で電話がかかってくると、下の画像のようにディスプレイが復帰します。
ディスプレイは復帰するのですが、この状態では呼出に応答できません。

応答するためには、画面にある三角のアイコンに指をあてて、円周上のパターンに沿ってなぞってロック状態を解除しなければなりません。
ロック状態が解除されればすぐに通話できるのですが、例えば雨の中で片手に傘を持っているシーンを考えると、通常の状態でも何となく持ちづらい形状ですから、落としてしまいそうです。
呼び出しに応答するというのは、電話の基本的な機能ですが、ロック中状態からの電話への応答は、どのキーを押しても可能な設定にできなければならないと思います。
また、指が汗や雨で湿っている場合、画面に引っかかって思うように指をスライドできないこともあります。
なお、ロック状態で着信した時は、通話終了後は、またロック状態に戻ります。
これも、利用シーンによっては通話後、更に他に連絡する必要があることも多いでしょうから、そのままロック解除になるような設定も必要ではないでしょうか。
縦に単純に並んだ電話帳も、五十音別のインデックスはあるものの、慣れないと使いづらいです。
タブ形式に切り替えができるような機能が必要でしょう。
まあ、この辺りはソフトウェアのインストールやアップデートで対応出来るのでしょうから、今後に期待したいと思います。
更に気になるのは、マナーモード的なモードもあるのですが、その状態で電話をかけてみると、ただ単に呼び続けるだけです。
マニュアルによれば、ソニーエリクソンのXperiaには通常の携帯電話でできる、本体内にメッセージを保存する伝言メモ機能はない、のです。
同様の機能が欲しければ、有料の留守番電話サービスを使え、ということです。
これは携帯電話としては、いかんでしょう。
いずれにしても、電話機能に関してはもっと設定の自由度が欲しいものです。
(この記事は「ギター至上主義」に投稿したものを若干編集して掲載しています。)
ソニーエリクソンのXperiaは入荷2週間待ち
- 2010-07-23 (金)
- スマートフォン ソニーエリクソン Xperia エクスペリア Sony Ericsson
早いもので今の携帯、NECのN905iμに交換してから2年が経って分割払いが終わったのと、ドコモのポイントの有効期間は2年なので、これから毎月ポイントは加算されるけど、有効期間の過ぎたポイントが少しずつ減っていくということになるでしょう。
そんなことを考えていると機種変更しようかという気になりました。
以前から、何となく携帯電はワタシの求める用途からするとちょっと使い勝手が悪いのではないかということをおぼろげに思っていたので、今回は思い切ってスマートフォン、ソニーエリクソンのXperiaに交換してみることにしました。
まず、ドコモショップに行って話を聞くと、品切れ中で入荷予定は不明、予想としては2週間程度、との説明。
スマートフォン、ソニーエリクソンのXperiaの価格は、頭金が8400円だか8800円で、24回の分割の金額は1666円。
取り消しもできるということだったので、とりあえず予約して帰ろうとしたとき、ふとショッピングセンターの携帯ショップで見た値札には、お持ち帰り価格が3000円台だったような記憶が蘇りました。
まあ、念のために確認と思い、家電量販店に行って話を聞くと、やはり品切れ中で入荷待ちとのこと。
入荷まで2週間と、ドコモショップとは微妙に違う説明。
分割価格は1666円で同じだけど、頭金が2100円???
値札には「その他月払いに費用が加算される」のような表現があったので、聞いてみると、機種変更の場合は他に費用はかからないとのこと。
あまりにも価格が違うので、多分相当胡散臭そうな言い方になってたかもしれませが、「ドコモショップの価格とだいぶ違う」といえば、「皆さん安いと驚かれます」。
それで気を良くして、正式に申し込んで帰り、ドコモショップの予約は即取り消しました。(^^;
一応実機は触ってみましたが、中々面白そう。
メール、通話、少しのサイト閲覧という、ワタシの携帯の利用方法がスマートフォン、ソニーエリクソンのXperiaでどれくらい変わるでしょうか?
本体への興味と、そういう自分自身への興味が膨らんでいます。
(この記事は「ギター至上主義」に投稿したものを若干編集して掲載しています。)
ソニエリXperiaはどうよ
- 2010-07-22 (木)
- スマートフォン ソニーエリクソン Xperia エクスペリア Sony Ericsson
今年(2010年)4月にソニー・エリクソンからdocomoの新しいスーマートフォンXperia(エクスペリア)、型番SO-01Bが発売されたの機にそれまでの携帯電話から機種変更しました。
初めてのスマートフォンは予想通りの部分もあれば、使い勝手や独自の動作など、眼から鱗というか驚くような一面もあります。
このブログでは、購入時点から今まで使用してきた中で気づいたことなど、アプリケーション等について紹介してみたいと思います。
なお、約3ヶ月前から、私の音楽系ブログ「ギター至上主義」で書いていた記事を再構成して掲載しているので、購入時点の古い内容を含んでいますことをご了承下さい。
アプリケーションの情報やアップデートの情報などは今後こちらのブログでのみ紹介していきます。

